Add Item and Current Items Sections
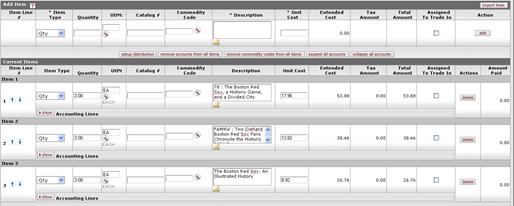
These two sections contain the same fields.
Add Item and Current Items section definitions
|
Title |
Description |
|
Item Line # |
After the line has been added, the system assigns a
number to it. This item may be moved up or down in the sequence of lines
by using the arrow buttons. |
|
Item Type |
Required. Select the type of item being specified on this line, such as 'Qty' or 'No Qty' the default is 'Qty'. |
|
Quantity |
Required if Item Type is 'Qty'. Enter the quantity of the item in this field. No quantity should be entered when the Item Type is 'No Qty'. |
|
UOM |
Required if the Item Type value
is 'Qty'. Enter the UOM (unit of measure) of use the lookup |
|
Catalog # |
Optional. Enter the vendor catalog number for this item. |
|
Commodity Code |
May be required. If the Commodity Code
column is not displayed, the 'ENABLE COMMODITY CODE IND' parameter is set to 'N'. The commodity code
is required only if the 'ITEMS REQUIRE COMMODITY CODE IND' parameter is
set to 'Y'. If the column is displayed, an entry is required. Either enter
a code or use the Commodity Code
lookup |
|
Description |
Required. Provide a text description of the item or service being ordered. |
|
Unit Cost |
Required. Enter the cost per unit for 'QTY' item types or the total cost for 'No Qty' item types. |
|
Extended Cost |
Display-only. If a UOM and unit cost have been provided, KFS automatically calculates the extended cost for this line (UOM x Unit Cost). |
|
Tax Amount |
Display-only. If the 'ENABLE SALES TAX IND' is 'N,' this column is not displayed. If sales tax is turned on, the amount that displays here is automatically calculated based on the delivery address. |
|
Total Amount |
Display-only. If tax has been calculated this will be the Extended Cost + the Tax Amount; otherwise it will be the Extended Cost. |
|
Assigned to Trade In |
Optional. Select the checkbox if a trade-in line item in the Additional Charges tab has been entered and the trade-in is associated with the line item. This indicator is used to determine the accounts that will be used to prorate the accounts string for the trade-in line item. |
|
Actions |
Add or delete lines as appropriate. After a line has been added, the system moves it to the Current Items section. There, you many view and change the details by opening the item using the show button. |
 Inactivate Button:
The inactivate
button becomes available only when you are amending a PO. If while amending a PO you would like to deactivate
a line item, click the inactivate button associated with that
item. For more information about how to amend the PO, see Purchase Order Amend.
Inactivate Button:
The inactivate
button becomes available only when you are amending a PO. If while amending a PO you would like to deactivate
a line item, click the inactivate button associated with that
item. For more information about how to amend the PO, see Purchase Order Amend.
• Click
 to add a line. The system moves it to
the Current Items section.
to add a line. The system moves it to
the Current Items section.
• Click
 to delete a line.
to delete a line.
• Click
 to view the detail. The details may also
be viewed or modified by opening the item.
to view the detail. The details may also
be viewed or modified by opening the item.
 When processing an amendment to a
PO, you may deactivate item lines that are no longer valid. To do so, select the
Inactivate check box next to the appropriate items. When the
amendment is approved, these items are no longer valid for this PO.
When processing an amendment to a
PO, you may deactivate item lines that are no longer valid. To do so, select the
Inactivate check box next to the appropriate items. When the
amendment is approved, these items are no longer valid for this PO.
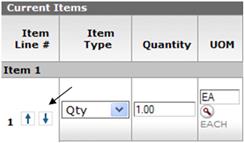
 to find it.
to find it. Additional Charges
Section
Additional Charges
Section