Purchasing/Accounts Payable > Standard Transaction E-Docs
Purchase Order
The approved Purchase Order (PO) document serves two purposes. Externally it is a legal contract with a vendor to deliver goods or services. Internally it provides the mechanism to generate documents for payments and receipt of goods. It differs from most other KFS documents in three ways:
•The PO is not generated by initiating a blank document that is then completed by the initiator. Instead, the system automatically generates a PO (referred to as an APO) from an approved requisition or by assigning a contract manager to an approved requisition. When creating the new PO, the system automatically populates it with information from the related requisition.
•The document can be worked on by any purchasing staff member. All other KFS documents are only editable by the initiator. An 'in process' PO can be edited by any staff member who is a member of the Purchasing Processor role.
•A purchase order can be amended after it is approved. No other KFS document behaves in the manner. Many purchasing organizations refer to this amended PO as a 'change order'.
![]() For more information about modifying an existing PO, see Performing
Other Activities on a PO.
For more information about modifying an existing PO, see Performing
Other Activities on a PO.
PO documents may be retrieved via document search. From this point, the purchasing staff may finalize the details of a purchase order and transmit it via fax or print it for mailing to the vendor.
![]() You may use the regular doc
search button to retrieve a PO, but this form of search does not
include PO-specific search criteria.
You may use the regular doc
search button to retrieve a PO, but this form of search does not
include PO-specific search criteria.
![]() For more information about a PO search, see Custom
Document Searches.
For more information about a PO search, see Custom
Document Searches.
More:
Document Layout
The PO document contains several unique tabs or unique sections in tabs that appear on all KFS documents : Document Overview (contains unique sections), Delivery, Vendor, Stipulations, Items, Capital Asset, Payment Info, Additional Institutional Info, Quote, Account Summary, View Related Documents, and View Payment History. While some of these tabs may appear in other financial documents, the tabs in a PO document may contain additional information.
![]() For information about the standard tabs such as Document Overview, General
Ledger Pending Entries, Notes
and Attachments, Ad
Hoc Recipients, Route
Log, Capital
Asset,
and Accounting Lines
tabs, see
Standard
Tabs.
For information about the standard tabs such as Document Overview, General
Ledger Pending Entries, Notes
and Attachments, Ad
Hoc Recipients, Route
Log, Capital
Asset,
and Accounting Lines
tabs, see
Standard
Tabs.
The PO e-doc is a very large document (too large to display conveniently in a single image). It is shown below in a series of partial screen captures.
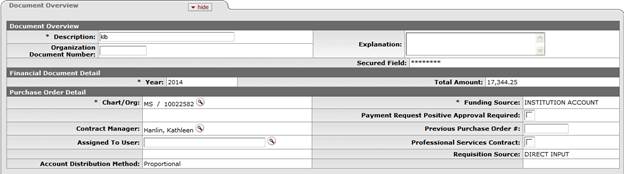
![]()
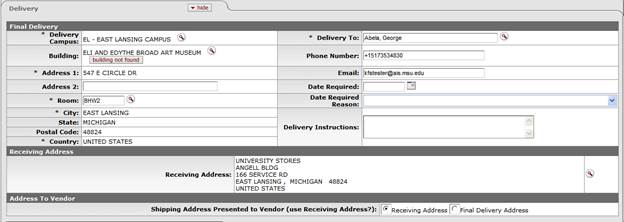
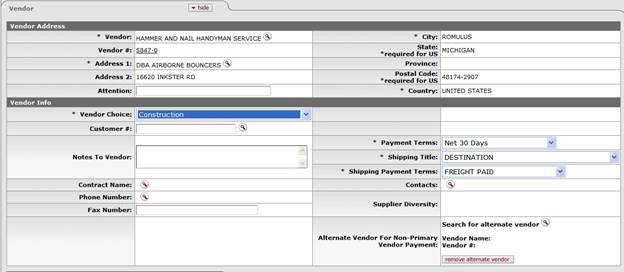

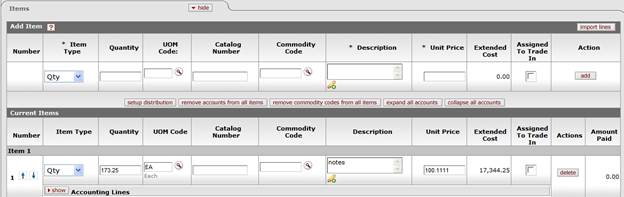
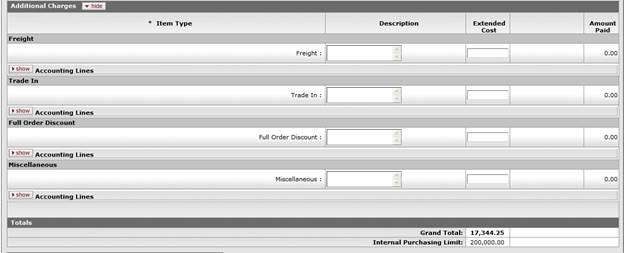
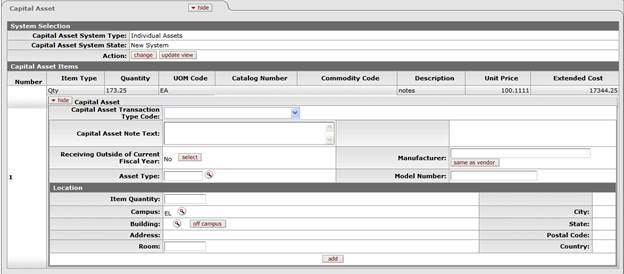
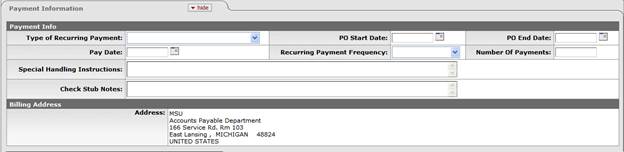

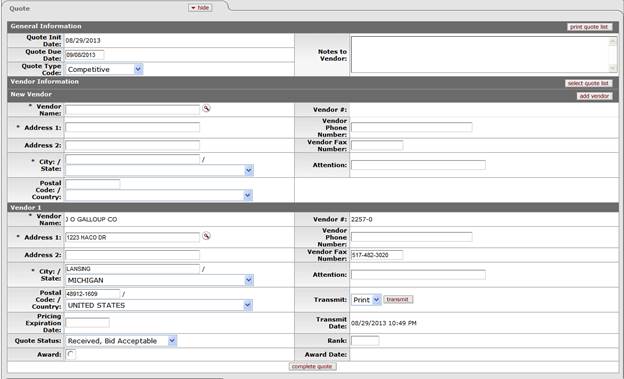

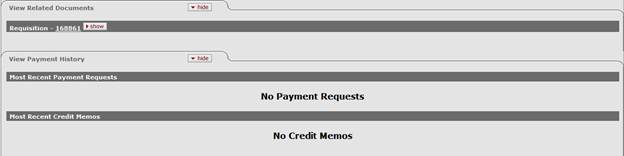
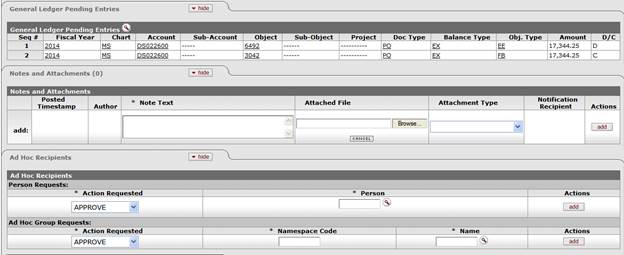
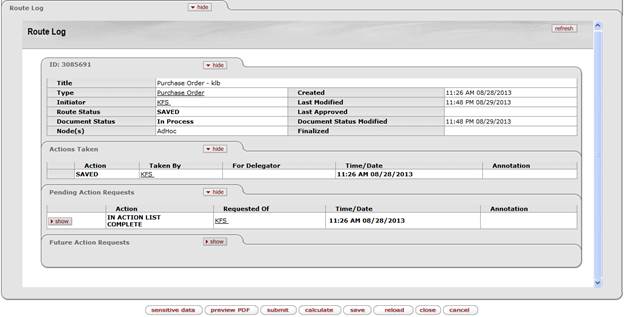 Purchase
Order document tabs and purposes
Purchase
Order document tabs and purposes
|
Tab Name |
Purpose |
|
Document Overview |
In addition to the standard document overview information (description, explanation, organization document number and secured field), contains the fiscal year, total amount, chart/org, contract manager, funding source, payment request positive approval required, previous purchase order number, assigned to user, professional services contract, account distribution method, the source of the requisition and a way to alter the status of the PO when waiting on information from a vendor or the department. |
|
Delivery |
Contains information about the final delivery and central receiving addresses. |
|
Vendor |
Contains information about the vendor who has been selected to provide the goods or services and the reason the vendor was selected. |
|
Stipulations |
Allows for the entry of stipulations that the vendor filling this PO must follow. May also be used for any additional contractual information that should be added to the PO. |
|
Items |
Identifies what is being ordered on this PO and establishes an accounting distribution indicating how these items should be charged. |
|
Capital Asset |
Collects information about high-value assets that must be accounted for as capital investments |
|
Payment Info |
Indicates the type of payment schedule required and the duration of that schedule if recurring payments are required for the items on this PO |
|
Additional Institutional Info |
Collects information about the organization at your institution that has requested the goods or services for this PO as well as the transmission method and internal contact information. |
|
Quote |
If a quote is initiated in the purchasing process this tab will contain the list of vendors who were invited to participate in the quote process. Each vendor's response, and ranking, along with the name of the vendor awarded the order, is displayed here. |
|
Account Summary |
Summarizes the accounting information for all the line items on this PO. The line items that make up the summary display here. |
|
View Related Documents |
Lists all documents related to this PO such as the requisition, payments, and credit memos. Also all the various PO documents that are created from the PO when the PO is amended, closed, open, or retransmitted. |
|
View Payment History |
Lists all the payment requests and credit memos related to this PO document. |
|
General Ledger Pending Entries |
Generates a display-only view of the encumbrances that have not yet posted the G/L. This tab may be empty if there are no pending entries. |
![]() Additional
Institutional Info Tab
Additional
Institutional Info Tab
![]() General
Ledger Pending Entries Tab
General
Ledger Pending Entries Tab
Document Header
As in other KFS documents, the header section contains basic identification and status information about the PO document as well as who created it. However, the PO document has two additional fields in the document header that do not appear in other KFS documents.

These additional fields are defined below.
Document Header definition for a Purchase Order document
|
Description |
|
|
Purchase Order # |
An identifying number assigned to this PO. The PO number may be used for queries specific to the Purchasing/AP module of the KFS. This number differs from the Doc Nbr entry, which identifies the PO as a unique document for general KFS and Workflow queries. |
|
A status that indicates where the PO is in the Purchasing/AP process. This indicator is similar to the status a document receives in Workflow, but it is specific to the purchasing process. Examples of PO doc status include 'In Process,' 'Awaiting Purchasing Approval,' 'Out for Quote,' and 'Closed'. |
Purchasing/Accounts PayableStandard Transaction E-DocsPurchase OrderDocument Layout
Document Overview Tab
The Document Overview tab on the PO contains four sections: Document Overview, Financial Document Detail, Purchase Order Detail, and Status Changes.
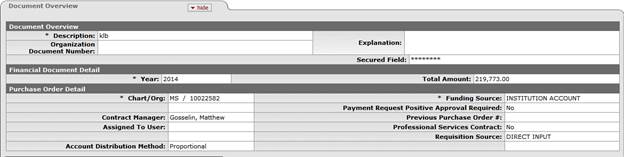
![]()
![]() The following section definitions contain only fields that are unique to the PO
document. For more information about the standard Document Overview tab,
see Standard
Tabs.
The following section definitions contain only fields that are unique to the PO
document. For more information about the standard Document Overview tab,
see Standard
Tabs.
![]() Financial Document Detail Section
Financial Document Detail Section
Purchasing/Accounts PayableStandard Transaction E-DocsPurchase OrderDocument LayoutDocument Overview Tab
Financial Document Detail Section
![]() Document
Overview section definition
Document
Overview section definition
|
Description |
|
|
Year |
Required. The default is the current fiscal year and this field isn't editable until the 'ALLOW ENCUMBER NEXT FY DAYS' parameter has been met. If the FY is set to the future then funds will not be encumbered until that next fiscal year.
|
|
Total Amount |
Display-only. The total PO amount. |
Purchasing/Accounts PayableStandard Transaction E-DocsPurchase OrderDocument LayoutDocument Overview Tab
Purchase Order Detail Section
 Purchase
Order Detail section definition
Purchase
Order Detail section definition
|
Description |
|
|
Required. Automatically completed
based on the requisition's chart/organization.
May be changed manually by clicking the lookup |
|
|
Display-only. Indicates whether the requisition that spawned (created) this PO was input directly or created in some other way such as B2B. |
|
|
Display-only. The name of the contract manager for this
PO. If the PO status
is 'In Process,' 'Waiting for Vendor,'
or 'Waiting on Department,' the Contract
Manager lookup |
|
|
Assigned to User |
Allows a user to take ownership of an in-process document. Users can then easily find documents they are working on. |
|
Display-only. The funding source for the PO; derived from the requisition. |
|
|
Payment Request Positive Approval Required |
Optional. The 'DEFAULT POS APPRVL LMT' parameter determines the dollar limit at which payment requests must receive positive approval from a fiscal officer. If selected, this field overrides the parameter and requires positive approval on the payment request regardless of the total of the payment. |
|
Previous Purchase Order # |
Optional. Identifies the previous PO number associated with this purchase order. This field is typically used to identify the converted PO number from a legacy purchasing system. |
|
Professional Services Contract |
Optional. Select this box to indicate that this PO is for professional services for reporting purposes. |
|
Requisition Source |
Display-only. Indicates whether the requisition that created this PO was input directly or created in some other way such as B2B. |
|
Account Distribution Method |
Defaults to the Account Distribution Method[BK2] proportional from the Requisition e-doc. |
Purchasing/Accounts PayableStandard Transaction E-DocsPurchase OrderDocument LayoutDocument Overview Tab
Status Changes Section
![]() Status
Changes section definition
Status
Changes section definition
|
Label |
|
|
Waiting on Additional Info |
Optional. If the PO is 'In Process' and additional information is required, select the Vendor or Department radio button (depending on whom additional information is needed from) and then click the save button to change the PO status to 'Waiting for Department' or 'Waiting for Vendor'. The system requires an explanatory note to complete the status update.
|
Purchasing/Accounts PayableStandard Transaction E-DocsPurchase OrderDocument Layout
Delivery Tab
The Delivery tab contains information about where goods ordered on this PO should be delivered. It also collects delivery contact information and any special delivery instructions. The address that is transmitted to the vendor (final delivery vs. receiving address) depends on the radio button that is selected in the Add to Vendor section.
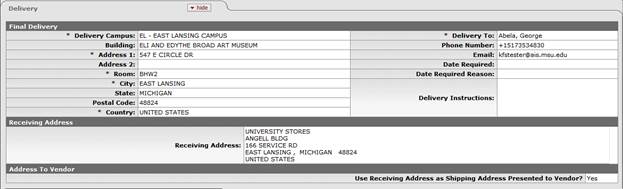 The
following table explains the fields on this tab. With the exception
of the last two fields listed, all fields pertain to the Final Delivery
section. When the PO is initiated,
all information in the tab is populated from the information in the same tab of
the requisition.
The fields described below apply only if the default information from the
requisition needs to be updated by Purchasing.
The
following table explains the fields on this tab. With the exception
of the last two fields listed, all fields pertain to the Final Delivery
section. When the PO is initiated,
all information in the tab is populated from the information in the same tab of
the requisition.
The fields described below apply only if the default information from the
requisition needs to be updated by Purchasing.
Delivery tab definition
|
Description |
|
|
Required. Defaults to the delivery campus that was
selected on the requisition. Search for another campus by clicking the lookup |
|
|
Required. Search for the building to which goods should
be delivered from the building
lookup |
|
|
Address 1 |
Required (display-only); automatically populated from
data in Building.
May be entered manually if you clicked the |
|
Address 2 |
Optional. Entered manually if an additional line of address is needed. |
|
Required. Enter the room number to which delivery should be made. |
|
|
City |
Display-only. Automatically populated from data in Building. May be
entered manually if you clicked the |
|
State |
Display-only. Automatically populated from data in Building. May be entered
manually you clicked the |
|
Postal Code |
Display-only. Automatically populated from data in Building. May be
entered manually if you clicked the |
|
Display-only. Automatically populated from data in Building. May be
entered manually you clicked the |
|
|
Required. This entry defaults to the user's name on the
requisition. The User
lookup |
|
|
Phone Number |
Optional. This entry defaults to the phone number from the requisition. |
|
|
Optional. This entry defaults to the email address from the requisition. |
|
Date Required |
Optional. Defaults to the date required from the
requisition. Change or enter a date on which delivery is required or use the
date from the calendar
|
|
Date Required Reason |
Optional. If a date required has been specified, select the appropriate date required reason from the list. |
|
Delivery Instructions |
Optional. Enter text describing any special delivery instructions for the item(s). |
|
Receiving Address |
Display-only after the PO has been approved. Defaults to
the central receiving address from the requisition. May be changed by using
the lookup |
|
Shipping Address Presented to Vendor (use Receiving Address?) |
Required. Defaults to the indicator selected on the requisition. May be changed manually. |
Purchasing/Accounts PayableStandard Transaction E-DocsPurchase OrderDocument LayoutDelivery Tab
Editing a Building Address
The address is completely editable before the PO is approved. Take the following steps to add an address for another building.
1.
Click the ![]() button.
button.
The delivery address fields become editable.
 2.
Enter the delivery address.
2.
Enter the delivery address.
![]() To search for a delivery address,
click the search icon
To search for a delivery address,
click the search icon![]() next to Building and select a
building from the lookup.
next to Building and select a
building from the lookup.
Purchasing/Accounts PayableStandard Transaction E-DocsPurchase OrderDocument Layout
Vendor Tab
On an approved purchase order, the Vendor tab identifies the vendor that was awarded the PO. The default is the vendor selected on the requisition. Although most field entries in this tab default to the values provided on the associated requisition (REQS) document or from the vendor's default information, the entries may be modified.
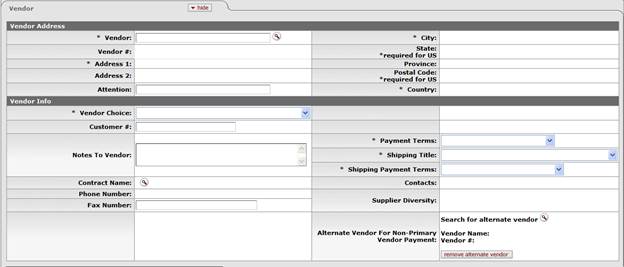 The Vendor tab includes
two sections: Vendor
Address and Vendor
Info.
The Vendor tab includes
two sections: Vendor
Address and Vendor
Info.
Purchasing/Accounts PayableStandard Transaction E-DocsPurchase OrderDocument LayoutVendor Tab
Vendor Address Section
The Vendor Address section lists address information about the vendor for this purchase order.
 Vendor Address section definition
Vendor Address section definition
|
Description |
|
|
Vendor |
Required and Display-only. Select a vendor from the vendor lookup |
|
Vendor # |
Display-only. The KFS-generated identifying number assigned to this vendor. |
|
Address 1 |
Required and Display-only. The default address is the vendor
PO
address defined as the default. Select a different address 1 from the Address 1 lookup |
|
Address 2 |
Optional. If the vendor PO address has an address 2 line is present this information will be populated although this field is always editable. |
|
Attention |
Optional. If the attention line on the PO vendor address is present this information will be populated although this field is always editable. |
|
City |
Required and Display-only. The city will be populated with the city associated with this PO vendor address. |
|
Optional and Display-only. The state will be populated with the state associated with this PO vendor address. |
|
|
Province |
Optional and Display-only. Non-U.S. vendor addresses may include a province. This will be populated with the vendor province associated with this PO vendor address. |
|
Optional and Display-only. The postal code will be populated from the PO vendor address. |
|
|
Required and Display-only. The country will be populated from the PO vendor address. |
Purchasing/Accounts PayableStandard Transaction E-DocsPurchase OrderDocument LayoutVendor Tab
Vendor Info Section
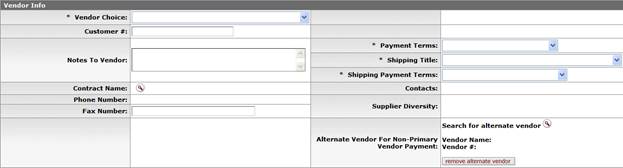 Vendor
Info section definition
Vendor
Info section definition
|
Label |
|
|
Vendor Choice |
Required. Select the reason that this vendor was selected to fill this purchase order from the Vendor Choice list. |
|
Customer # |
Optional. Enter or look up a customer number that identifies your institution or department for this vendor's reference. |
|
Notes to Vendor |
Optional. Include any text you want the vendor to see on the PO. |
|
Contract Name |
Optional. If a contract exists with the vendor for these
goods or services, search for it from the Contact lookup |
|
Phone Number |
Optional. The phone number will be populated from the PO vendor
address. Search phone number from the
phone number vendor lookup |
|
Fax Number |
Optional. Enter the selected vendor's fax number. |
|
Required. Select the payment terms from the Payment Terms list. |
|
|
Required. Select the shipping title from the Shipping Title list. |
|
|
Required. Select the shipping payment terms from the Shipping Payment Terms list. |
|
|
Contacts |
Optional. If the vendor has multiple contacts, search the appropriate contact for this PO vendor address. |
|
Display-only. The information appears if the selected vendor has been assigned a supplier diversity type. |
|
|
Alternate Vendor for Non-Primary Vendor Payment |
Optional. Used any time a purchasing needs to give accounts
payable the option to pay one vendor or another. Examples include
third-party receivables or escrow accounts for construction payments. To
search for a vendor, use the lookup
|
Purchasing/Accounts PayableStandard Transaction E-DocsPurchase OrderDocument Layout
Stipulations Tab
The Stipulations tab allows for the entry of stipulations for the vendor filling this PO. It may also be used for any additional contractual information that should be added to the PO.
 Stipulations tab definition
Stipulations tab definition
|
Description |
|
|
Required. Enter text to be viewed by the vendor of this
PO or search for pre-defined text from the lookup |
|
|
Actions |
Click |
Purchasing/Accounts PayableStandard Transaction E-DocsPurchase OrderDocument Layout
Items Tab
The Items tab identifies what is being ordered on the PO and establishes the accounting distribution for payments. Before the PO has been approved, you may change or add to the items and accounts that have been carried over from the requisition. You may also add additional charges or apply PO total reductions here.
![]() Add Item and Current Items
Sections
Add Item and Current Items
Sections
Purchasing/Accounts PayableStandard Transaction E-DocsPurchase OrderDocument LayoutItems Tab
Add Item and Current Items Sections
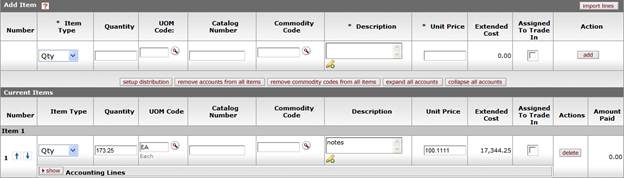 These two
sections contain the same fields.
These two
sections contain the same fields.
Add Item and Current Items section definitions
|
Description |
|
|
Item Line # |
After the line has been added, the system assigns a
number to it. This item may be moved up or down in the sequence of lines by
using the arrow buttons. |
|
Required. Select the type of item being specified on this line, such as 'Qty' or 'No Qty' the default is 'Qty'. |
|
|
Quantity |
Required if Item Type is 'Qty'. Enter the quantity of the item in this field. No quantity should be entered when the Item Type is 'No Qty'. |
|
UOM Code |
Required if the Item
Type value is 'Qty'. Enter the UOM code (unit
of measure) or use the lookup |
|
Catalog # |
Optional. Enter the vendor catalog number for this item. |
|
Commodity Code |
May be required. If the Commodity Code column is not displayed,
the 'ENABLE COMMODITY CODE IND' parameter
is set to 'N'. The commodity code is required only if the 'ITEMS REQUIRE
COMMODITY CODE IND' parameter is set to 'Y'. If the column is displayed, an
entry is required. Either enter a code or use the Commodity Code
lookup |
|
Description |
Required. Provide a text description of the item or service being ordered. |
|
Unit Price |
Required. Enter the cost per unit for 'QTY' item types or the total cost for 'No Qty' item types. |
|
Display-only. If a UOM code and unit price have been provided, KFS automatically calculates the extended cost for this line (UOM x Unit Price). |
|
|
Tax Amount |
Display-only. If the 'ENABLE SALES TAX IND' is 'N,' this column is not displayed. If sales tax is turned on, the amount that displays here is automatically calculated based on the delivery address. |
|
Total Amount |
Display-only. If tax has been calculated this will be the Extended Cost + the Tax Amount; otherwise it will be the Extended Cost. |
|
Assigned to Trade In |
Optional. Select the checkbox if a trade-in line item in the Additional Charges tab has been entered and the trade-in is associated with the line item. This indicator is used to determine the accounts that will be used to prorate the accounts string for the trade-in line item. |
|
Actions |
Add or delete lines as appropriate. After a line has been added, the system moves it to the Current Items section. There, you many view and change the details by opening the item using the show button. |
![]() Inactivate
Button: The inactivate
button becomes available only when you are amending a PO. If while amending a PO you would like to deactivate a
line item, click the inactivate
button associated with that item. For more information about how to amend the
PO, see Purchase Order Amend.
Inactivate
Button: The inactivate
button becomes available only when you are amending a PO. If while amending a PO you would like to deactivate a
line item, click the inactivate
button associated with that item. For more information about how to amend the
PO, see Purchase Order Amend.
[BK3]
 •Click
•Click
![]() to add a line. The system moves it to the Current Items section.
to add a line. The system moves it to the Current Items section.
•Click
![]() to delete a line.
to delete a line.
•Click
![]() to view the detail. The details may also be viewed or
modified by opening the item.
to view the detail. The details may also be viewed or
modified by opening the item.
![]() When processing an amendment to a PO, you may
deactivate item lines that are no longer valid. To do so, select the Inactivate check box
next to the appropriate items. When the amendment is approved, these items are
no longer valid for this PO.
When processing an amendment to a PO, you may
deactivate item lines that are no longer valid. To do so, select the Inactivate check box
next to the appropriate items. When the amendment is approved, these items are
no longer valid for this PO.
Purchasing/Accounts PayableStandard Transaction E-DocsPurchase OrderDocument LayoutItems Tab
Additional Charges Section
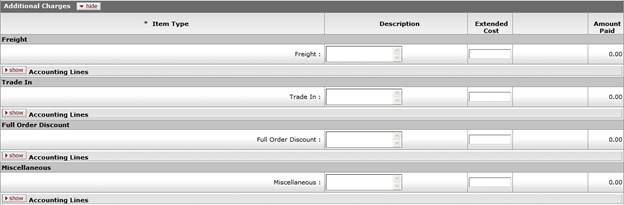 Additional Charges section definition
Additional Charges section definition
|
Description |
|
|
Display-only. Describes the type of miscellaneous item ('Freight' or ‘Miscellaneous’) being defined in this line. |
|
|
Description |
Required if the extended cost has been entered. Enter a text description describing the additional charges item line. |
|
Extended Cost |
Required. Enter the dollar amount for this item line. |
|
Tax Amount |
Display-only. Automatically calculated based on responses in other fields. If the 'ENABLE SALES TAX IND' is 'N,' this column is not displayed. |
|
Total Amount |
Display-only. Automatically calculated based on responses in other fields. Displays the total of the requisition after taxes and fees. If the 'ENABLE SALES TAX IND' is 'N,' this column is not displayed. |
Purchasing/Accounts PayableStandard Transaction E-DocsPurchase OrderDocument LayoutItems Tab
Totals Section
![]() Totals section definition
Totals section definition
|
Description |
|
|
Total Prior to Tax |
Display-only. Displays a total of all current item lines and additional charges lines. If the 'ENABLE SALES TAX IND' is 'N,' this column is not displayed. |
|
Total Tax |
Display-only. Displays a total tax. If the 'ENABLE SALES TAX IND' is 'N,' this column is not displayed. |
|
Grand Total |
Display-only. Displays the sum of the PO items and additional charges. Includes the two totals above if the 'ENABLE SALES TAX IND' is 'N'.. |
|
Display-only. Displays the dollar amount above which a PO and POA will route to the Internal Purchasing route level if a purchasing processor who is not a contract manager submits the order. [BK4] |
![]() Creating Accounting Distributions
in the Items Section (PO)
Creating Accounting Distributions
in the Items Section (PO)
![]() Removing Accounts from all Item
Lines
Removing Accounts from all Item
Lines
![]() Removing Commodity Codes from all
Items
Removing Commodity Codes from all
Items
Purchasing/Accounts PayableStandard Transaction E-DocsPurchase OrderDocument LayoutItems TabTotals Section
Creating Accounting Distributions in the Items Section (PO)
Accounting distributions for item lines may be created individually, or a single accounting distribution may be copied to all line items on the requisition. A valid account string contains a chart, an account, and an object code. The account must be active and the expiration date has not expired. The object code must valid. Valid object codes are active codes in the object code table and are not included in the OBJECT CONSOLIDATION parameter.
To create accounting distributions for individual item lines, follow these steps.
1. Click add in the Actions column to add the item line.
2.
In the Current Items
section, click the ![]() button for the
line to which you want to add an accounting distribution.
button for the
line to which you want to add an accounting distribution.
3.
In the Item Accounting
Lines section, click the ![]() button.
button.
4. Complete the accounting line and specify the percent and/or amount of this item line to be charged to this accounting line.
5.
Click ![]() to add the accounting line.
to add the accounting line.
6. If the item needs to be distributed to more than one accounting line, repeat steps 4 and 5. The sum of all accounting lines must equal 100 percent when you finish the distribution.
![]() This process may also be followed to
add accounting distribution lines for items in the Additional Charges
section. Open the Accounting
Line Items section for that miscellaneous line item and follow
steps 4-6 above.
This process may also be followed to
add accounting distribution lines for items in the Additional Charges
section. Open the Accounting
Line Items section for that miscellaneous line item and follow
steps 4-6 above.
Line item accounting and line item commodity codes can create considerable repetitive data entry. KFS allows you to load the information to all the line items rather than entering the information to each line item separately. The steps below describe how to distribute this information. This process distributes accounts and commodity codes only to line items that have no accounts and no commodity code. It does not replace accounts or commodity codes that have been set up for individual line items.
1.
Click ![]() to add the item line.
to add the item line.
2.
In the Add Item
section, click the ![]() button.
button.
The system opens a new Accounting Lines section and a blank Commodity Code field.
3. Enter a commodity code and the accounting line and indicate the percent of this item line that is to be distributed to the items on this requisition.
![]() The system validates
values as you enter the information.
The system validates
values as you enter the information.
4.
Click ![]() to add the accounting line.
to add the accounting line.
5. If the items need to be distributed to more than one accounting line, repeat steps 3 and 4. The accounting lines distribution should total 100%.
6.
Click the ![]() button to apply this distribution
to all item lines that do not yet have an accounting line distribution
specified.
button to apply this distribution
to all item lines that do not yet have an accounting line distribution
specified.
The system displays the top of the document and the message 'The accounts were successfully distributed to all items'.
![]() Removing Accounts from all Item
Lines
Removing Accounts from all Item
Lines
Purchasing/Accounts PayableStandard Transaction E-DocsPurchase OrderDocument LayoutItems TabTotals Section
Removing Accounts from all Item Lines
If line items have accounts set up and those accounts need to be modified, then the individual accounting lines may be modified by following the steps for creating an accounting distribution for an individual item line discussed in the previous section. However, if it is more efficient to remove all the accounts, use the steps for creating an accounting distribution for multiple line items to recreate the accounting for the line items.
Follow these steps to remove all accounts.
1.
Click ![]() .
.
2.
Click ![]() in response to the question 'Are you sure you want
to remove the accounts from ALL items?'
in response to the question 'Are you sure you want
to remove the accounts from ALL items?'
All the accounting lines are removed.
![]() Removing Commodity Codes from all
Items
Removing Commodity Codes from all
Items
Purchasing/Accounts PayableStandard Transaction E-DocsPurchase OrderDocument LayoutItems TabTotals Section
Removing Commodity Codes from all Items
If you need to start again in the assignment of commodity codes, or if commodity codes are not appropriate for this vendor, you may clear the commodity code for all the accounting lines using the remove commodity codes from all items button. Follow these steps to remove all commodity codes.
1.
Click ![]() .
.
2.
Click ![]() in response to the question 'Are you sure you want
to clear the commodity codes from ALL items?'
in response to the question 'Are you sure you want
to clear the commodity codes from ALL items?'
All the commodity codes are cleared.
Purchasing/Accounts PayableStandard Transaction E-DocsPurchase OrderDocument LayoutItems TabTotals Section
Expand All Accounts
To expand the accounting lines for all the items in the Current Items section, follow these steps. (This is the equivalent of clicking the accounting lines' show button for each item listed.)
1.
Click ![]() .
.
2. All accounts are displayed in full detail.
Purchasing/Accounts PayableStandard Transaction E-DocsPurchase OrderDocument LayoutItems TabTotals Section
Collapse All Accounts
To collapse the accounting lines for all items in the Current Items section, follow these steps. (This procedure is the equivalent of clicking the Accounting Lines hide button for each item listed.)
1.
Click ![]() .
.
2. All account displays are hidden.
Capital Asset Tab
The Capital Asset tab identifies high-value assets that must be accounted for as capital investments. Initially, this tab contains a single section—System Selection. Whether or not asset information is required on a purchase order depends on the 'CHARTS REQUIRING …' parameter. Qualifying items are determined by the 'CAPITALIZATION LIMIT AMOUNT' and 'PURCHASING ACCOUNTS PAYABLE OBJECT LEVELS' parameters.
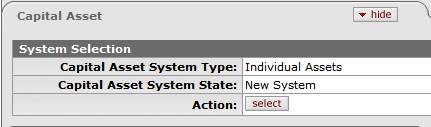 System Selection section definition
System Selection section definition
|
Description |
|
|
Capital Asset System Type |
Optional. Select the type of system that the capital asset belongs to. |
|
Capital Asset System State |
Optional. Select the system state from the list. For example, the user may choose to modify an existing system by adding items from this PO or use this PO to start a new system. |
|
Action |
Optional. Click the |
Purchasing/Accounts PayableStandard Transaction E-DocsPurchase OrderDocument LayoutItems Tab
CAMs Items Section
If there are qualifying items on the PO and if you click the select button in the Action field in the System Selection section, the system displays another section—CAMs Items—in the Capital Asset tab.
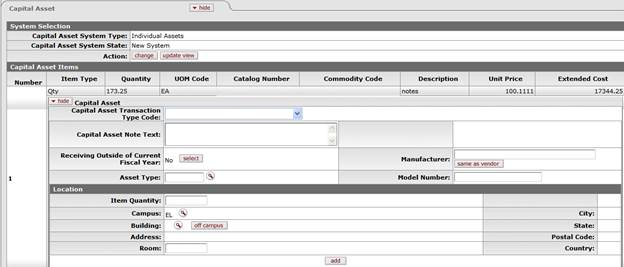 Only
qualifying items appear in this section. There may be multiple items. To
qualify, an item's total amount must exceed the capital asset
threshold ($5000) and the object
code used in the accounting line must be a capital asset object code.
Only
qualifying items appear in this section. There may be multiple items. To
qualify, an item's total amount must exceed the capital asset
threshold ($5000) and the object
code used in the accounting line must be a capital asset object code.
![]() Initially items are listed in this
section with the detail fields hidden. Click the show button for an
item to expand the display of relevant fields.
Initially items are listed in this
section with the detail fields hidden. Click the show button for an
item to expand the display of relevant fields.
System Detail section definition
|
Description |
|
|
Capital Asset Note Text |
Optional. Enter text specific to this asset. |
|
Receiving Outside of Current Fiscal Year |
Optional. Defaults to 'No' with a |
|
Asset Type |
Optional. Enter the asset type or search for it from the Asset Type lookup |
|
How Many Assets |
Optional. Enter the # of assets that are being affected. |
|
Manufacturer |
Optional. Enter the name of the manufacturer. Clicking the same as vendor button will populate this field with the vendor name as entered on the Vendor tab of the document. |
|
Optional. Enter the model number of the asset. |
Location section definition
|
Title |
Description |
|
Item Quantity |
Optional. Enter the quantity of the item to be stored at this location. |
|
Optional. Defaults to the campus code used in the item
accounting line, but may be changed via the Campus lookup |
|
|
Required. May be populated by searching for the building
code with the Building
lookup |
|
|
Address |
Optional. Enter the street address for this location. |
|
Optional. Enter the room for this location. |
|
|
City |
Optional. Enter the city for this location. |
|
Optional. Select the state code from the list. |
|
|
Optional. Enter the postal code for this location. |
|
|
Optional. Select the country from the list. |
All the display-only line item information is from the PO line item. Only line items that qualify as capital assets display here.
Capital Asset Items section definition
|
Title |
Description |
|
Optional. Defines the type of asset. |
The add button applies only to the Location data. Adding a location causes the system to create a section for the address. This section shows only the heading line and a show button that may be used to display the address detail below the Location section. Additional locations may be entered and added as needed, each with a specified quantity of the item. For example, if 20 capital items are ordered for use at different locations, the add button may be used to enter the locations and specify the number of assets to be placed at each.
Purchasing/Accounts PayableStandard Transaction E-DocsPurchase OrderDocument Layout
Payment Info Tab [BK5]
If recurring payments are required for the items on this PO, this tab is used to indicate the type of payment schedule required and the duration of that schedule. The fields in this tab are informational only. They do not drive any other functions within the KFS.
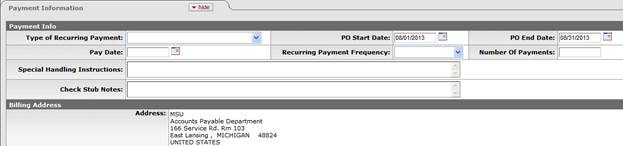 The Payment Info tab
includes Payment Info
and Billing
Address sections.
The Payment Info tab
includes Payment Info
and Billing
Address sections.
Purchasing/Accounts PayableStandard Transaction E-DocsPurchase OrderDocument LayoutPayment Info Tab
Payment Info Section
Payment Info section definition
|
Description |
|
|
Type of Recurring Payment |
Optional. Select the proper recurring payment schedule from the list. Example include 'Fixed Schedule, Fixed Amount'. |
|
PO Start Date |
Optional. Required if Type of Recurring Payment has been
selected. Enter dates indicating the time period during which the order is
active, or search for the dates from the calendar |
|
PO End Date |
Optional. Required if Type of Recurring Payment has been
selected. Enter dates indicating the time period during which the order is ended,
or search for the dates from the calendar |
|
Pay Date |
Optional. Enter date indicating the date of payments or
search for the dates from the calendar |
|
Recurring Payment Frequency |
Optional. Select a frequency to indicate how often recurring payments should be made, if a recurring payment type of 'fixed schedule' has been selected from the list. Examples include ‘Weekly’, ‘Monthly’. Optional. |
|
Number of Payments |
Optional. Select a number to indicate number of payment, if a recurring payment type of 'fixed schedule' has been selected. |
|
Special Handling Instructions |
Optional. Enter any special instructions for this recurring payment. |
|
Check Stub Notes |
Required. Enter notes to be printed on the checks for the vendor.. |
Purchasing/Accounts PayableStandard Transaction E-DocsPurchase OrderDocument LayoutPayment Info Tab
Billing Address Section
Billing Address section definition
|
Description |
|
|
Address |
Display-only. The address to which vendor invoices are to be mailed. This address is based on the campus specified for accounts payable. |
![]() Additional Institutional Info Tab
Additional Institutional Info Tab
Purchasing/Accounts PayableStandard Transaction E-DocsPurchase OrderDocument Layout
Additional Institutional Info Tab
The Additional Institutional Info tab collects information about the organization at your institution that is responsible for initiating this purchase. It also collects information on transmission method and contact information.
 Additional Institutional Info tab
definition
Additional Institutional Info tab
definition
|
Description |
|
|
Required. Select the transmission method. Normally this is 'Print,' but if for some reason you do not need to print a copy of the PO for the vendor, you may choose 'No Print' if available. |
|
|
Required. This field indicates how the pricing on the PO was determined. Select the appropriate cost source from the list. |
|
|
Contact Name |
Optional. Enter the name of the person to be contacted if
Purchasing (or vendor if the order is an APO)
has questions about the order or search for it from the Person lookup |
|
Contact Phone |
Optional. Enter the phone number of the person specified in the Contact Name field. |
|
Contact Email |
Optional. Enter the email address of the person specified in the Contact Name field. |
|
Optional. This information is typically entered on the requisition and indicates to Purchasing that the order has a limited amount of resources. |
|
|
Required. The name of the person who requested the goods
or services. This field may be changed by entering a new name or searching
for it from the Person
lookup |
|
|
Requestor Phone |
Optional. Enter the phone number of the person specified in the Requestor Name field. This field may be changed. |
|
Requestor Email |
Required. Enter the email address of the person specified in the Requestor Name field. This field may be changed. |
|
Sensitive Data |
Display-only. This displays the currently assigned sensitive data entries created using the sensitive data button at the bottom of the document. |
Sensitive Data Button
![]() This button is displayed to users in
the Purchasing Processor role
only.
This button is displayed to users in
the Purchasing Processor role
only.
Selecting the sensitive data button at the bottom of the screen causes the system to display the Assign Sensitive Data to Purchase Order tab.
![]()
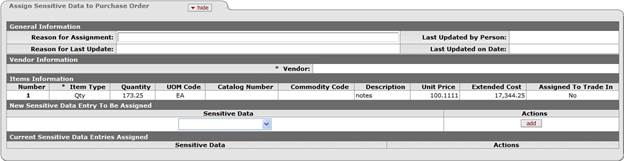 This tab
allows you to add sensitive data entries.
This tab
allows you to add sensitive data entries.
Assign Sensitive Data to Purchase Order tab definition
|
Description |
|
|
Reason for Assignment |
Required. Enter the reason for the sensitive data assignment. |
|
Reason for Last Update |
Display-only. The reason for assignment from the previous update. |
|
Last Updated by Person |
Display-only. The ID of the person who last updated the sensitive data entry. |
|
Last Updated on Date |
Display-only. The date of the last sensitive data update. |
|
Display-only. Defaults to the vendor on the PO. |
|
|
Items Information (multiple fields) |
Display-only. Displays all the line items on the PO. |
|
Sensitive Data |
Required. Select a sensitive data entry from the list. |
|
Actions |
Clicking the add button creates a 'current' entry in the section below. In the Current Sensitive Data Entries Assigned section, clicking delete removes the entry from this section. |
Purchasing/Accounts PayableStandard Transaction E-DocsPurchase OrderDocument LayoutSensitive Data Button
Adding Sensitive Data to a PO
1. Click the sensitive data button to display the Assign Sensitive Data to Purchase Order tab.
2. Complete all appropriate fields.
3.
Click ![]() to add the entry (entries) to the Current Sensitive Data Entries
Assigned section.
to add the entry (entries) to the Current Sensitive Data Entries
Assigned section.
4.
Click ![]() to
attach the entry (entries) to the PO.
to
attach the entry (entries) to the PO.
Purchasing/Accounts PayableStandard Transaction E-DocsPurchase OrderDocument Layout
Quote Tab
![]() The ability to initiate a quote is available only to
those in the KFS-PURAP
Purchasing Processor role.
The ability to initiate a quote is available only to
those in the KFS-PURAP
Purchasing Processor role.
The initiate a quote process allows purchasing to competitively bid the PO and collect information about the vendors to which a request for quote will be sent. After the vendors have had an opportunity to review the details of the request and submit their bids, a Purchasing Department staff member returns to this tab and identifies the winning bid or 'quote'. At that time, the PO approval process continues.
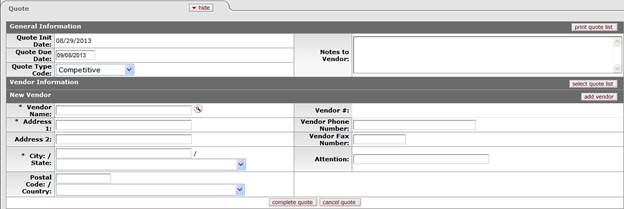 Quote tab definition
Quote tab definition
|
Description |
|
|
Quote Init Date |
Display-only. Defaults to the current date. |
|
Quote Due Date |
Required. Enter the date on which the quote is due. Defaults to ten days from the current date. |
|
Quote Type Code |
Required. Select the quote type from the list. |
|
Notes to Vendor |
Required. Enter information the vendor needs in order to quote. |
|
Vendor Name |
Required. Enter the vendor name associated with this
quote or use the Vendor lookup |
|
Address 1 |
Required. Enter the first line of the address for the selected vendor. |
|
Address 2 |
Optional. Enter the second line of the address for the selected vendor. |
|
City |
Required. Enter the city associated with this vendor address. |
|
Required. Select the state from the State list. This entry may be required under certain circumstances (such as when entering a US address). |
|
|
Required. Enter the postal code for this address. This entry may be required under certain circumstances (such as when entering a US address). |
|
|
Required. Select a country from the Country list. |
|
|
Pricing Expiration Date |
Optional. Enter date the pricing expires. |
|
Quote Status |
Required. Select the appropriate status for each vendor on this PO. |
|
Award |
Required. Select for the vendor who is awarded this PO. |
|
Vendor # |
Display-only. The KFS-generated identifying number assigned to this vendor. |
|
Vendor Phone Number |
Optional. Enter the selected vendor's phone number. |
|
Vendor Fax Number |
Optional. Enter the selected vendor's fax number. |
|
Attention |
Optional. Enter the name of the individual or department to which the PO should be sent. |
|
Transmit |
Required. Select transmit option |
|
Transmit Date |
Display-only. This date will populate once transmit has occurred. |
|
Rank |
Optional. Use this field to rank the vendor select for this quote. |
|
Award Date |
Display-only. This date will populate once quote has been awarded to vendor selected. |
Purchasing/Accounts PayableStandard Transaction E-DocsPurchase OrderDocument LayoutQuote Tab
Initiating a Quote
Follow these steps to initiate a quote.
1.
Click the ![]() button on the Quote tab.
button on the Quote tab.
![]() 2.
In the fields displayed for a new quote, specify the quote due date (the system
defaults to 10 days after the current date) and the quote type code (options
include 'Competitive' and 'Price Confirmation').
2.
In the fields displayed for a new quote, specify the quote due date (the system
defaults to 10 days after the current date) and the quote type code (options
include 'Competitive' and 'Price Confirmation').
3. Enter any information the vendor needs in the Notes to Vendor field.
4.
Enter the vendor's information in the New Vendor section or select a
vendor from the vendor lookup ![]() .
.
5. To add more than one vendor, click Add Vendor.
The system displays another set of fields.
![]() Some
commodities may have a pre-created list of vendors already entered into the
system. For convenience, you may insert this list here. For example, several
computer suppliers may be available to bid on a PO.
Instead of entering each vendor each time you want to send out a request for
quote, you may simply load the saved
list. To do so, click the
Some
commodities may have a pre-created list of vendors already entered into the
system. For convenience, you may insert this list here. For example, several
computer suppliers may be available to bid on a PO.
Instead of entering each vendor each time you want to send out a request for
quote, you may simply load the saved
list. To do so, click the ![]() button. The system displays
this data entry screen:
button. The system displays
this data entry screen:
 Enter
a list name or contract
manager and search. The system displays search results below the fields.
Enter
a list name or contract
manager and search. The system displays search results below the fields.
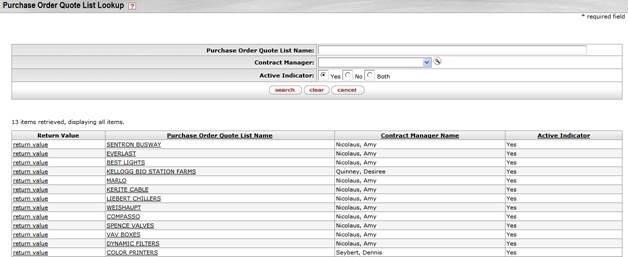
To select a list, click return value. The system displays the PO and
automatically enters the vendors into the Quote tab.
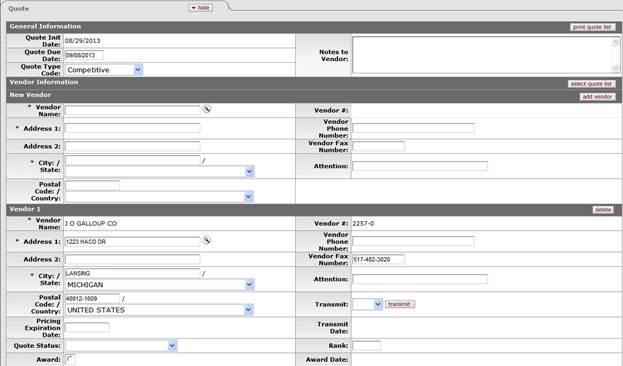 6.
After all vendors have been entered into the Quote section, print and mail or fax the
PO to the vendors. To do so, in the section for each vendor, select 'Print' or
'Fax' from the Transmit
list and click the
6.
After all vendors have been entered into the Quote section, print and mail or fax the
PO to the vendors. To do so, in the section for each vendor, select 'Print' or
'Fax' from the Transmit
list and click the ![]() button.
button.
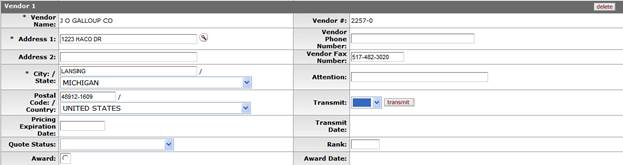 The system
displays a PDF that you may print for mailing or faxing.
The system
displays a PDF that you may print for mailing or faxing.
Purchasing/Accounts PayableStandard Transaction E-DocsPurchase OrderDocument LayoutQuote Tab
Selecting a Vendor's Quote
1. After bids have been received, access the PO and appropriately change the quote status for each vendor.
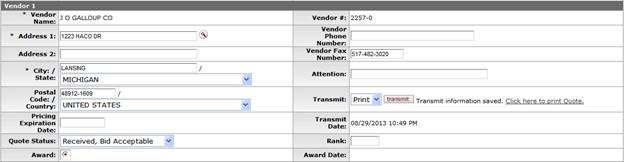 2.
After making your selections, click the
complete
quote button.
2.
After making your selections, click the
complete
quote button.
The system displays a confirmation screen.
 3.
To award the purchase
order to the vendor who submitted the successful bid, click
3.
To award the purchase
order to the vendor who submitted the successful bid, click ![]() .
.
![]() After the PO has been awarded to a vendor, the Quote tab becomes display-only and the
status of the PO becomes 'In Process'.
After the PO has been awarded to a vendor, the Quote tab becomes display-only and the
status of the PO becomes 'In Process'.
Purchasing/Accounts PayableStandard Transaction E-DocsPurchase OrderDocument LayoutQuote Tab
Exporting a PO
To print
the list of vendors who received the bid, click ![]() on the Quote tab.
on the Quote tab.
 The system
displays the quote list for printing.
The system
displays the quote list for printing.
Purchasing/Accounts PayableStandard Transaction E-DocsPurchase OrderDocument Layout
Account Summary Tab
The Account Summary tab combines all accounting information for the items on this PO for future reference.
 Clicking
the
Clicking
the ![]() button reloads
the page and adds any accounts and/or line items that the user
may have just added to the PO.
button reloads
the page and adds any accounts and/or line items that the user
may have just added to the PO.
Purchasing/Accounts PayableStandard Transaction E-DocsPurchase OrderDocument Layout
View Related Documents Tab
The View Related Documents tab collects information about Purchasing/AP documents related to this document. For example, it displays identifying information for any associated requisition, payment requests, or credit memos.
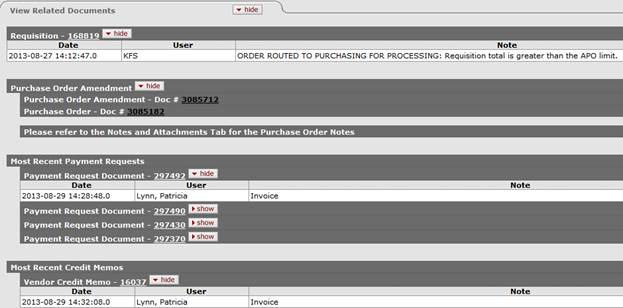 View Related Documents tab definition
View Related Documents tab definition
|
Description |
|
|
Date |
Display-only. The date the related document was created. |
|
Display-only. The user who created the related document. 'Kuali System User' means the document was automatically created by the system. |
|
|
Note |
Display-only. The note describing the document. |
When you click the document number link, the system displays the related document in a separate window.
Purchasing/Accounts PayableStandard Transaction E-DocsPurchase OrderDocument Layout
View Payment History Tab
The View Payment History tab lists all the payment requests and credit memos that have been issued against the PO.
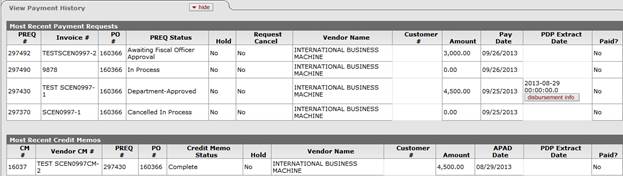 View Payment History – Payment Requests
section definition
View Payment History – Payment Requests
section definition
|
Description |
|
|
PREQ # |
Display-only. The payment request number. |
|
Invoice # |
Display-only. The invoice number. |
|
PO # |
Display-only. The purchase order number. |
|
PREQ Status |
Display-only. The payment request status. |
|
Display-only. Displays 'yes' if the payment request in on hold. Displays 'no' if the payment request is not on hold. |
|
|
Request Canc |
Display-only. Displays 'true' if the payment request has been canceled. Displays 'false' if the payment request has not been canceled. |
|
Vendor Name |
Display-only. The vendor name. |
|
Customer # |
Display-only. The customer number. |
|
Amount |
Display-only. The payment request amount. |
|
Display-only. The date to make payment on this payment request. |
|
|
Display-only. The date the payment request was requested for processing by Pre-Disbursement Processor. |
|
|
Display-only. Displays 'yes' if the payment has been disbursed. Displays 'no' if the payment has not been disbursed. |
View Payment History – Credit Memos section definition
|
Title |
Description |
|
CM # |
Display-only. The credit memo number defined in KFS. |
|
Vendor CM # |
Display-only. The credit memo number defined by vendor. |
|
PREQ # |
Display-only. The payment request number. |
|
PO # |
Display-only. The purchase order number. |
|
Display-only. The credit memo status. |
|
|
Hold |
Display-only. Displays 'yes' if the credit memo is on hold. Displays 'no' if it is not on hold. |
|
Vendor Name |
Display-only. The vendor name. |
|
Customer # |
Display-only. The customer number. |
|
Amount |
Display-only. The credit memo amount. |
|
APAD Date |
Display-only. The Accounts Payable approved date (that is, the date the Accounts Payable review group approved the credit memo). |
|
PDP Extract Date |
Display-only. The date the credit memo was requested for processing by Pre-Disbursement Processor. |
|
Paid? |
Display-only. Displays 'true' if a payment has been disbursed to which this credit memo was applied. Displays 'false' if it has not yet been included in a payment. |
![]() General Ledger Pending Entries
Tab
General Ledger Pending Entries
Tab
Purchasing/Accounts PayableStandard Transaction E-DocsPurchase OrderDocument Layout
General Ledger Pending Entries Tab
G/L Pending Ledger entries are generated after the PO document is submitted. These entries include the encumbrances for the transaction and the appropriate offsetting entry. After the nightly batch jobs run to post the G/L entries, these pending entries no longer display here.
 General
Ledger Pending Entries tab definition
General
Ledger Pending Entries tab definition
|
Description |
|
|
Seq # |
Display-only. Assigns a number to the entry in sequential order. |
|
Display-only. Identifies the fiscal year of the debit or credit. |
|
|
Display-only. Identifies the chart to which the pending entry is assigned. |
|
|
Display-only. Identifies the account number to which the pending entry is assigned. |
|
|
Display-only. Identifies the sub-account, if one exists, to which the pending entry is assigned. |
|
|
Object |
Display-only. Identifies the object code of the item being ordered. |
|
Sub-Object |
Display-only. Identifies the sub-object code of the item being ordered, if one exists. |
|
Project |
Display-only. Identifies the project code, if one exists, to which the PO is assigned. |
|
Doc Type |
Display-only. Identifies the document type code of the document. When working with POs, this value will almost always be PO. |
|
Display-only. Identifies the different balances (actuals, budget, encumbrances, etc.) recorded in KFS to facilitate reporting and financial queries. |
|
|
Obj. Type |
Display-only. Categorizes object codes into general categories identifying income, expenses, assets, liabilities, fund balance or transfers. |
|
Amount |
Display-only. Indicates the amount charged to each account on the PO. |
|
D/C |
Display-only. Indicates whether the entry is a debit (D) or credit (C) to the account. |
Purchasing/Accounts PayableStandard Transaction E-DocsPurchase OrderProcess Overview
Business Rules
• All required fields must be completed before the PO document can be submitted for approval.
• Unit of Measure must be completed if Item Type is 'Qty'.
• The Description field on the Item tab must be completed.
• The PO generates encumbrances when it reaches a workflow status of 'FINAL'. Encumbrances are created on the accounts and object codes entered in the item sections and the appropriate offset object code(s).
• An APO document may be created only under certain conditions, as specified in the business rules set up by the institution. Examples of conditions that might prevent an APO from being created are:
o The requisition total is greater than the APO limit.
o The requisition total is not greater than zero.
o The requisition contains an item that is marked as restricted.
o The vendor was not selected from the vendor database.
o An error occurred while retrieving the vendor from the database.
o The selected vendor is marked as restricted or debarred.
o The vendor contract selected is expired.
o The requisition has no contract selected, but a contract exists for the selected vendor.
o The requisition's payment type is marked as recurring (Payment Info tab).
o The 'PO Total Cannot Exceed' amount has been entered (Additional Institutional Info tab).
o The requisition contains alternate vendor names.
o The requisition is set to encumber during the next fiscal year (chosen from Year in the Document Overview tab) and approval is not within the APO allowed date range. The date range is determined by the 'ALLOW APO NEXT FY DAYS' parameter.
o The vendor is a B2B vendor and the requisition source is not B2B.
o The requisition contains a trade-in.
o The requisition contains a full order discount.
o The requisition contains a capital asset line item(s).
o The requisition contains accounting strings with an object level in the KFS-PURAP:PURCHASING_ACCOUNTS_PAYABLE_OBJECT_LEVELS parameter (currently set to CAP).
• The following rules apply for allowable accounts to be charged on a PO. These are the same rules used for the REQS and PREQ. The specific codes for these rules may be specified via parameters.
o Only expense (EE, ES or EX object types) or asset (AS object type) object codes are allowed. Asset object codes must be in the INV or OASS object level.
o Object codes in the consolidations of Compensation (CMPN), Financial Aid (SCHL), Reserves (RSRX) and Assessments Expenditures (ASEX) are not allowed.
o Object codes in the levels of Depreciation (DEPR), Indirect Cost Expense (ICOE), Valuations and Adjustments (VADJ) and Taxes (TAX) are not allowed.
o Object codes with a sub-type code for Transfers (TN) are allowed.
Routing
The PO document does the following types of routing:
• Internal Purchasing Review: Triggered if the dollar amount of the PO exceeds the dollar amount for the associated contract manager (CM Delegation Dollar Amount field on the Contract Manager table) and the person submitting the order is not in the Contract Manager role.
• Commodity Code Review: This route level is triggered if a commodity code on any line items has been added to the Commodity Reviewer role.
• Contracts and Grants Review: Triggered if any grant accounts are used in the Items section of the PO and the account string contains an object code that exists in the either the 'CG ROUTE OBJECT CODES BY CHART' or 'CG ROUTE OBJECT LEVELS BY CHART' parameters. The PO document routes to the C&G Processor role with the sub-fund group tied to Contracts and Grants accounts.
• Budget Office Review: If the PO is for the current fiscal year, all accounts used on the document are checked to see if any of accounts use sufficient funds checking. If the encumbrances from this order would cause these accounts to have insufficient funds, the PO document routes to the Budget Reviewer role for approval.
• Vendor Tax Review: If the vendor used on the PO is a foreign vendor or the vendor's tax number matches a tax number if the KFS employee table, the document routes to the Tax Manager role.
• Document Transmission: If the document is an APO, an FYI is generated back to the initiator of the requisition document. If the document is not an APO, an FYI is generated back to the user who submitted the PO.
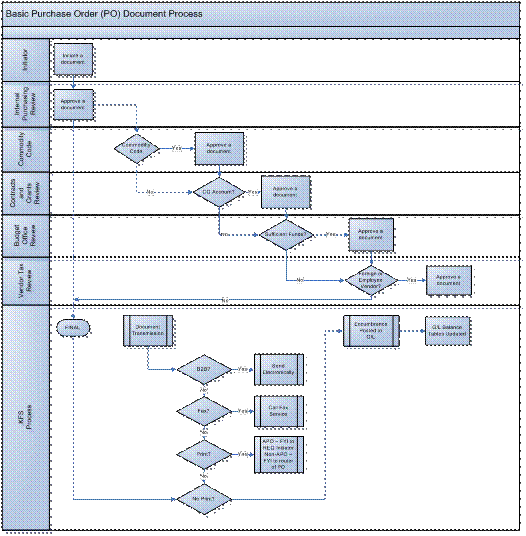
Purchasing/Accounts PayableStandard Transaction E-DocsPurchase OrderProcess Overview
Processing a PO Document
1. Search for 'In Process' purchase orders using document search and click the document ID to open it.
2. Log into the KFS as necessary.
The system displays a PO document populated with information from the requisition.
3. Complete the standard tabs as necessary.
![]() For information about the standard tabs such as Document Overview,
Notes and Attachments, Ad
Hoc Recipients, Route
Log, and Accounting Lines tabs, see Standard
Tabs.
For information about the standard tabs such as Document Overview,
Notes and Attachments, Ad
Hoc Recipients, Route
Log, and Accounting Lines tabs, see Standard
Tabs.
4. Complete the Vendor, Stipulations & Info, Items, Payment Info, Delivery, Additional Institutional Info and other tabs as necessary. To add information to these sections, click the amend button at the bottom of the PO.
5. Click ![]() .
.
Purchasing/Accounts PayableStandard Transaction E-DocsPurchase OrderProcess OverviewProcessing a PO Document
Example
A departmental user created a requisition document which was then assigned a contract manager using the Contract Manager Assignment (ACM) document. Now the contract manager or representative searches for the resulting PO and completes the processing of the order.
When the contract manager initially opens the PO, the new PO is in a PO status of 'In Process'. The contract manager or representative checks the information carefully, makes any needed changes, and indicates where additional information is required. When all of the information passes inspection, the contract manager assigns a value to the Vendor Choice field on the Vendor tab and submits the document.
The system generates G/L pending ledger entries after the contract manager submits the PO document. These pending ledger entries include the encumbrances for the transaction and the appropriate offsetting entry.
 After the document routes for approval,
it is in a PO status of 'Pending Print' or 'Open'. Now the order may be
selected again, in which case the system displays new options, including the
option to print the PO.
After the document routes for approval,
it is in a PO status of 'Pending Print' or 'Open'. Now the order may be
selected again, in which case the system displays new options, including the
option to print the PO.
After the PO document has been submitted and has a document status of 'FINAL,' receiving documents, payment requests, and credit memos may be processed against it.
![]() Performing Other Activities on a
PO
Performing Other Activities on a
PO
Purchasing/Accounts PayableStandard Transaction E-DocsPurchase OrderProcess Overview
Performing Other Activities on a PO
After a PO has been initiated, authorized users may perform a variety of activities on it. With the exception of Print, each of these actions generates a new KFS document (although the PO number remains the same). The following chart summarizes each action and its corresponding document type. (The document type code for each is listed in parenthesis after the name of the associated button.) The table also indicates whether each action results in transactions to be fed to the G/L process.
![]() For more
information about printing a PO, see Printing
a PO.
For more
information about printing a PO, see Printing
a PO.
PO document types
|
Document |
Description |
|
Makes changes to the existing PO. |
|
|
Indicates that no payments should be processed against this PO. |
|
|
Changes the status of the PO back to 'Open' so payments can be made. An FYI is also sent to AP to indicate that the hold has been removed. |
|
|
Cancels the PO and disencumbers all related items. This option is not available after a payment has been made. |
|
|
Closes out any remaining items on this PO and disencumbers any outstanding funds. |
|
|
Reopens the PO and re-encumbers any accounting lines that were disencumbered when the PO was originally closed. |
|
|
Purchase Order Split (POSP) |
Takes a PO with multiple line items and splits it into two (or more) POs. The line items are divided among the POs. |
![]() Most of these processing options are limited to members of Purchasing and AP
staff, and access to them is controlled by users with the Purchasing Processor Role.
Most of these processing options are limited to members of Purchasing and AP
staff, and access to them is controlled by users with the Purchasing Processor Role.
![]() Accessing the Various PO Options
Accessing the Various PO Options
Purchasing/Accounts PayableStandard Transaction E-DocsPurchase OrderProcess OverviewPerforming Other Activities on a PO
Accessing the Various PO Options
To access any of these options for working with a PO, follow these steps:
1. Search for the PO document and open it.
At the bottom of the open document, the system displays a series of specialized action buttons are displayed at the bottom, each corresponding to a different option.
![]() 2. Click the
button for the function you want to perform.
2. Click the
button for the function you want to perform.
After you submit one of the above documents, if you subsequently retrieve the original PO document, the system shows a warning in the upper left corner, indicating that there is a newer version of the PO.

![]() Document
Versioning: A single PO document can have several different KFS
document numbers assigned. To correlate this information and find the most
recent version of a PO, use the Purchase
Order menu item in the Custom Document Searches menu group
of the Main Menu screen and enter the PO number as a search criteria. In the
example shown below, a user
amended a PO (POA),
placed the PO on hold
(POH,
removed the hold (PORH),
and then created a PO Void (POV).
The system retrieved five documents when the user searched on the PO number.
Document
Versioning: A single PO document can have several different KFS
document numbers assigned. To correlate this information and find the most
recent version of a PO, use the Purchase
Order menu item in the Custom Document Searches menu group
of the Main Menu screen and enter the PO number as a search criteria. In the
example shown below, a user
amended a PO (POA),
placed the PO on hold
(POH,
removed the hold (PORH),
and then created a PO Void (POV).
The system retrieved five documents when the user searched on the PO number.
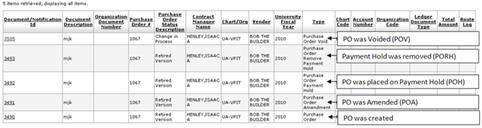
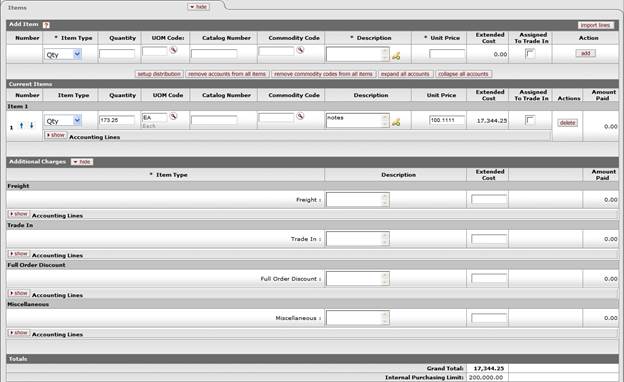 More:
More: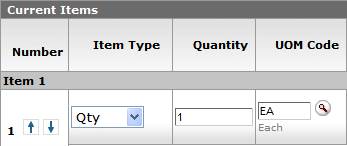
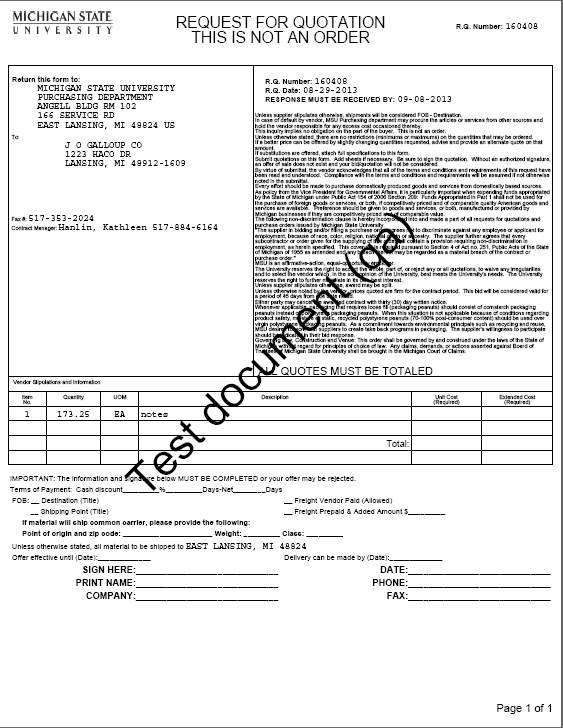 More:
More: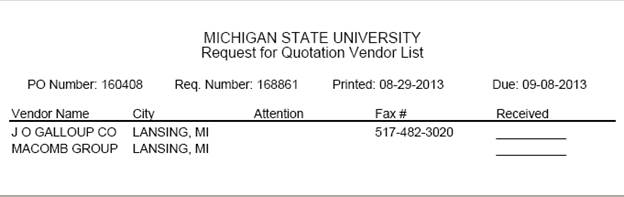 More:
More: