Location Tab
When the Separate (Asset Global) e-doc is first displayed, the Location tab contains a single section—New Asset Location—that displays location information for the current asset (that is, the asset in its unseparated state).
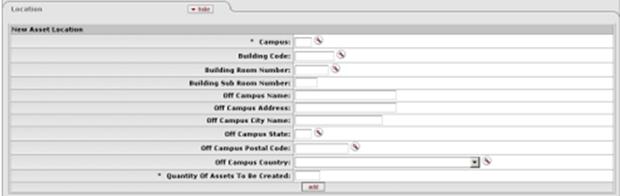
Location tab definition
|
Title |
Description |
|
Campus |
Required. Defaults to the campus code where the asset(s) will be located. |
|
|
Displays the building where the asset(s) will be located. |
|
Building Room Number |
Required. The address where the material will be located. |
|
Building Sub Room Number |
Optional additional address information. |
|
Off Campus Name |
Required. The room number where the asset(s) will be located. |
|
Off Campus Address |
Required. The city where the asset(s) will be located. |
|
Off Campus City Name |
Required. The state where the asset(s) will be located. |
|
Off Campus State |
Required. The postal code where the asset(s) will be located. |
|
Off Campus Postal Code |
The country where the asset(s) will be located. |
|
Off Campus Country |
Required. Defaults to the campus code where the asset(s) will be located. |
|
Quantity of Assets To Be Created |
Required. Enter the number of assets to be created. |
In the Location tab, after you enter a number in the Quantity of Assets To Be Created field and click the add button, the system expands the tab to include a new section for each asset to be created. This section—Asset Location (XXXXXX)—includes the identification number for the new asset in parentheses. It also contains a new subsection—New Asset Unique Information.
 The
Location tab continues to display the New Asset
Location section in case you need to create more assets from the
original.
The
Location tab continues to display the New Asset
Location section in case you need to create more assets from the
original. 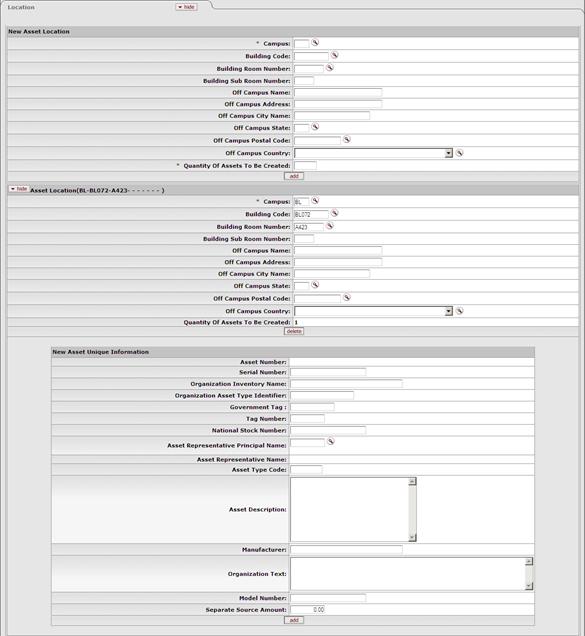
The fields in the Asset Location (XXXXXX) section are the same as those as those in the New Asset Location section. Some of the fields in the Asset Location (XXXXXX) section are automatically populated based on information from the original assets and the remaining fields are initially blank.
A delete button at the bottom of this section allows you to delete an asset created as a result of splitting the asset.
The New Asset Unique Information section contains the following fields.
New Asset Unique Information(XXXXXX) tab definition
|
Title |
Description |
|
Asset Number |
System-assigned identifier unique to each asset. This field cannot be modified. |
|
Serial Number |
Unique identification number assigned by the manufacturer to the asset. |
|
|
Used to sort assets within an organization to assist with physical inventories. In addition to pulling equipment descriptions from purchase orders, CAM allows organizations to include common names (For example, 'GMC FABRICATED ABC1234 WIDE BODY DUMP' could have an organizational inventory name of 'Recycling Truck.') |
|
Organization Asset Type Identifier |
Field used by the organization to classify the type of equipment. |
|
Government Tag |
Government assigned number to the assets purchased with federal and/or state funds. |
|
Tag Number |
Unique identification number issued by the university and affixed to the asset. |
|
National Stock Number |
Federal identification number assigned to the asset. |
|
Used to group assets by a user's name (i.e., staff or faculty member) as long as the name is in the Person table. The information on reports is formatted as last name, first name. Using the field in this manner ensures the sort order for reporting purposes. | |
|
Asset Representative Name |
Last name, first name and middle initial of the principle representative. |
|
Asset Type Code |
Used to classify the type of assets grouped by categories; the life of an asset is assigned based on the asset type. |
|
Asset Description |
Free form field designated to describe the asset in full detail |
|
Manufacturer |
Name of the person or the company that manufactured the new asset. |
|
Organization Text |
Free form field for the organization to enter additional information on the asset. |
|
Model Number |
Number assigned by the manufacturer to that model of asset. |
|
Separate Source Amount |
Cost of new asset (in case the asset cost is a different amount). |
To separate an asset into two or more assets, proceed as follows.
1. Select separate for the asset from the Asset Lookup screen.
2. Enter a quantity of 1 to split the asset into two.
3. Click
 .
.
4. Input the amount to be allocated to the new asset or select Calculate Equal Source Amounts.
5. Submit.
As assets are added or removed, the system updates the Asset Location tab with the number of assets. The following screen depicts the Asset Unique Information section of the Location tab after the assets are added.
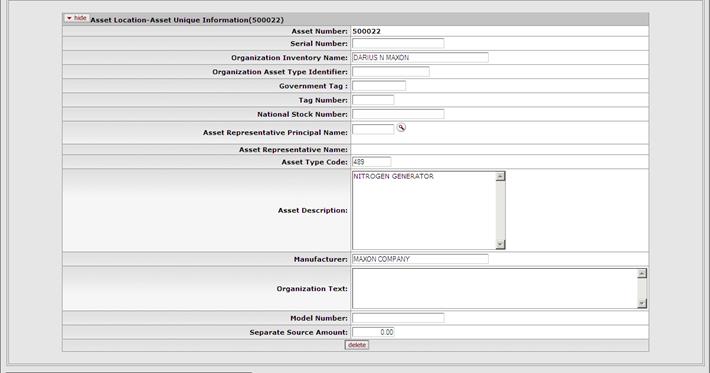
 Add Payments Tab
Add Payments Tab