Receiving
 >
>  >
> >
> 
When you select Receiving from the Main Menu, the system displays the Document Lookup screen. Although you may use the Document Lookup screen to search for any type of e-doc, it initially displays fields that are especially helpful in searching for receiving e-docs.
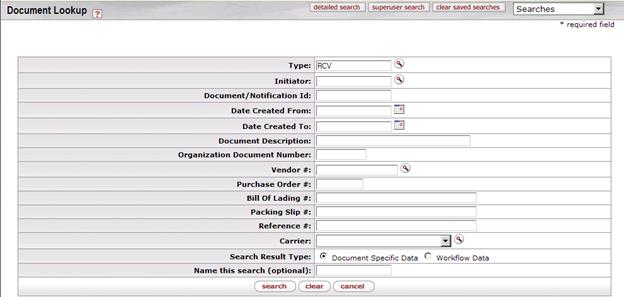
Receiving Document Lookup screen
|
Title |
Description |
|
Type |
To search for receiving e-docs, use the default entry
of RCV. To search for another type of e-doc, enter the appropriate type
code or use the lookup
|
|
Initiator |
To search for receiving e-docs initiated by a particular user, enter the person's username (principal name) or use the lookup |
|
Document/Notification ID |
To search for a receiving e-doc based on its unique document number, enter the number. |
|
Date Created From |
To search for receiving e-docs created during a
particular period of time, enter the first date in the desired range of
dates. You may also use the calendar icon |
|
Date Created To |
To search for receiving e-docs created during a
particular period of time, enter the last date in the desired range of
dates. You may also use the calendar icon |
|
Document Description |
To search for receiving e-docs containing a particular description, enter the description. |
|
Organization Document Number |
To search for receiving e-docs containing a particular organization document number, enter the number.
|
|
Vendor # |
To search for receiving e-docs associated with a
particular vendor, enter the appropriate vendor number or use the lookup
|
|
To search for receiving e-docs associated with a particular PO, enter the appropriate PO number. | |
|
Bill of Lading # |
To search for receiving e-docs associated with a particular bill of lading, enter the appropriate bill of lading number. |
|
Packing Slip # |
To search for receiving e-docs associated with a particular packing slip, enter the appropriate packing slip number. |
|
Reference # |
To search for receiving e-docs associated with a particular reference number, enter the appropriate number. |
|
Carrier |
To search for receiving e-docs referencing a
particular carrier, select the appropriate carrier name from the list or
use the lookup |
|
Search Result Type |
To view the retrieved e-docs in their entirety, click Document Specific Data. To retrieve only the routing status, date created, and route log for these e-docs, click Workflow Data. |
|
Name this search (optional) |
To save this set of search criteria for later use, enter a name for it. |
 In many fields you may use special
characters to search on a partial entry. For information about using special
characters to search, see Data Entry Tips.
In many fields you may use special
characters to search on a partial entry. For information about using special
characters to search, see Data Entry Tips.
 For information about using
features and options that are common to all types of custom document searches
and working with the search results, see Performing Custom Document Searches.
For information about using
features and options that are common to all types of custom document searches
and working with the search results, see Performing Custom Document Searches.
After you select a specific receiving e-doc from the search results, the system displays it in view-only mode.
 For information about the fields
on a receiving e-doc, see Document Layout
under Receiving (Line Item Receiving).
For information about the fields
on a receiving e-doc, see Document Layout
under Receiving (Line Item Receiving).
 to find it.
to find it.  If you change the Type entry and move the cursor to another field,
the system displays fields appropriate to the type of e-doc you have
specified.
If you change the Type entry and move the cursor to another field,
the system displays fields appropriate to the type of e-doc you have
specified. to select the date. The
default is today's date.
to select the date. The
default is today's date. Requisitions
Requisitions