Contracts Tab
The Contracts tab collects information about contracts your institution has with this vendor. It includes information such as who manages the contract for your institution, when it begins and ends, any special payment or shipping terms that may specifically apply to the vendor. The Contracts tab is viewable only by the members of the KFS-PURAP Purchasing Processor role.
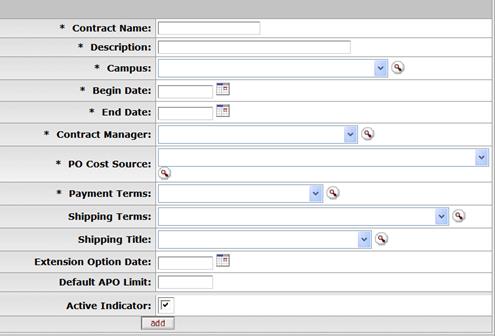
Contracts tab definition
|
Title |
Description |
|
Contract Name |
Required. Enter the name used to identify this vendor contract. |
|
Description |
Required. Enter a text description that describes the contract. |
|
Campus |
Required. Select what institution campus this contract
is associated with from the Campus list or
select it from the Campus lookup |
|
Begin Date |
Required. Enter the effective date of the contract or
select it from the calendar |
|
End Date |
Required. Enter the expiration date of the contract or
select it from the calendar |
|
Contract Manager |
Required. Select the name of the person at your
institution who manages this contract from the Contract Manager
list or search for it from the Contract Manager lookup |
|
Required. Select a cost source for this contract from
the PO Cost
Source list or search for it from the Purchase Order Cost
Source lookup | |
|
Payment Terms |
Required. Select the payment terms for this contract
from the Payment
Terms list or search for it from the Payment Term Type
lookup |
|
Shipping Terms |
Optional. Select the shipping terms for this contract
from the Shipping
Terms list or search for it from the Shipping Payment Terms
lookup |
|
Shipping Title |
Optional. Select a shipping title for this contract
from the Shipping
Title list or search for it from the Shipping Title
lookup |
|
Extension Option Date |
Optional. Enter the date up until the contract may be
extended or select it from the calendar |
|
Default APO Limit |
Optional. Enter the upper dollar amount for which automatic purchase orders (APOs) under this contract may be created. |
|
Active Indicator |
Required. Select the check box if the contract is active. Clear the check box if it is inactive. |
After entering a contract, click  to add it
to the document.
to add it
to the document.
 For more information about adding
multiple contracts, see 'Collections'.
For more information about adding
multiple contracts, see 'Collections'.
 .
. .
. Sustainability Tab
Sustainability Tab