Ad Hoc Routing
Ad hoc routing allows a document initiator or approver to add additional individuals or groups to the routing of a specific document. In most cases, ad hoc approvers inserted into the routing interrupt the regular routing process. For example, when a user initiates a financial document and ad hoc routes it to another user for approval, the document routes to the ad hoc approver before it routes to the fiscal officer.
 Ad hoc acknowledge and FYI routing
do not interrupt the regular routing process. Financial
processing documents with these types of ad hoc requests still pending post
to the General Ledger as soon as all other approvals
are obtained. The system does not put them on hold while
waiting for the acknowledgement to take place or for the FYI to be cleared.
Ad hoc acknowledge and FYI routing
do not interrupt the regular routing process. Financial
processing documents with these types of ad hoc requests still pending post
to the General Ledger as soon as all other approvals
are obtained. The system does not put them on hold while
waiting for the acknowledgement to take place or for the FYI to be cleared.
The following steps describe how to add an ad hoc recipient in the Ad Hoc Recipients tab.
1. Select an action requested from the Action Requested list. To route the document to an individual, select this option in the Person Requests section. To send the request to a group, select this option in the Ad Hoc Group Requests section.
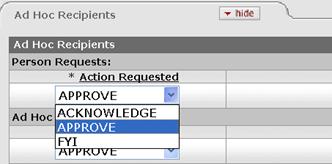
2. To ad
hoc route the document to another person, type the principal name in the Person box
in the Ad Hoc Recipients section or use the lookup icon  to search for the appropriate
username.
to search for the appropriate
username.

3. To ad
hoc route the document to a group, in the Namespace Code field in
the Ad Hoc Group Requests section, enter the group name or use
the Lookup icon  to search for the appropriate group
name.
to search for the appropriate group
name.

4.
Click  . The system verifies that the person ID or
group namespace code and name that you have entered for routing is valid.
. The system verifies that the person ID or
group namespace code and name that you have entered for routing is valid.
5. Click
 .
.
After you complete the Ad Hoc Recipient section and submit the document, the system changes the Node(s) value to 'Adhoc' and changes the Status value to 'ENROUTE'.
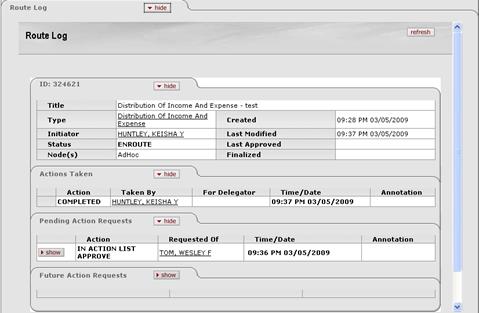
The Pending Action Requests tab shows the requested action and the user ID.

When a document is enroute, you may send ad hoc requests without
taking a workflow action on the document. To do this follow
the steps listed above but use the  button instead of
Submit.
button instead of
Submit.
 When you review the Route
Log immediately after submitting a document, you may not see the
Pending Action Requests tab. This is because the KFS has not yet received the routing information from
Workflow. In this case, wait for a few seconds and click the
Refresh button at the top of the Route Log to refresh
the screen. You may need to repeat this process a few times until the
information appears in the Pending Action Requests tab.
When you review the Route
Log immediately after submitting a document, you may not see the
Pending Action Requests tab. This is because the KFS has not yet received the routing information from
Workflow. In this case, wait for a few seconds and click the
Refresh button at the top of the Route Log to refresh
the screen. You may need to repeat this process a few times until the
information appears in the Pending Action Requests tab.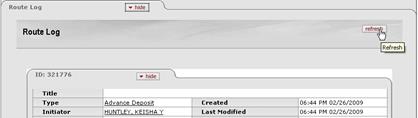
 Viewing Route Nodes
Viewing Route Nodes