Displaying Asset Detail
Before retiring an asset, you must display detail about it so you can confirm that you are retiring the proper asset. To display detail for a single asset, proceed as follows:
1. Enter an
asset number (or search for an asset number using the Asset Number lookup  ) and click
the add button. Display detail for other assets by repeating
this process for each asset you want to retire.
) and click
the add button. Display detail for other assets by repeating
this process for each asset you want to retire.
Alternately, display detail for many assets simultaneously
by using the Look Up/Add Multiple Asset Lines lookup  : The search
results include a column of Select? checkboxes. After checking
the desired assets, click the
: The search
results include a column of Select? checkboxes. After checking
the desired assets, click the  button at the bottom of the Asset Lookup
form.
button at the bottom of the Asset Lookup
form.
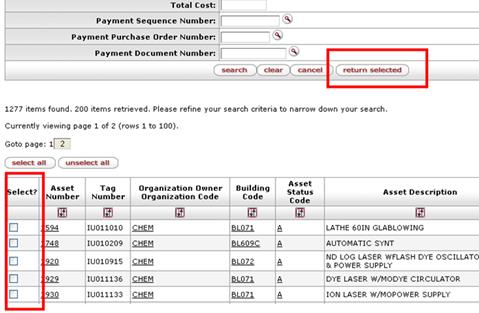
The system displays detail for each asset you have specified.
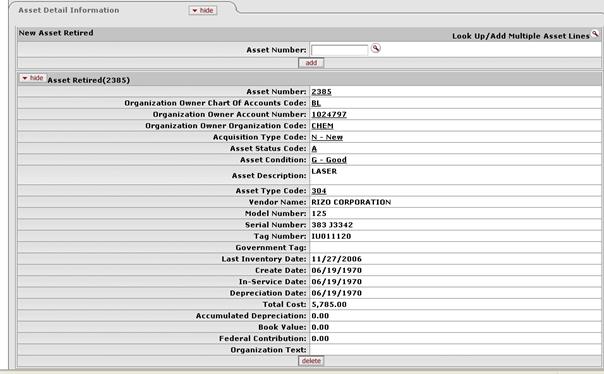
Asset Detail Information tab definition
|
Description | |
|
Required. Enter the chart code for the owner account that is responsible for the asset or
search for this code from the Chart
lookup
| |
|
Organization Owner Account Number |
Required. Enter the account number for the owner that
is responsible for the asset or search for this number from the
Account lookup
|
|
Organization Owner Organization Code |
Display-only. Identifies the organization responsible for the asset; set by the organization owner account number. |
|
Owner |
Optional. Used when the title is vested in other
universities or agencies. Enter the name of the owner or search for it
from the Agency
lookup |
|
Asset Status Code |
Required. Select a code from the list to indicate the current status of the asset or search for this
code from the Asset Status
Code lookup |
|
Asset Condition |
Required. Select the condition of the asset from the
list (for example, 'Excellent,' 'Good,' 'Fair,' and 'Poor') or search for
it from the Asset
Condition lookup |
|
Asset Description |
Required. A free-form field used to describe the asset. Enter a detailed description of this asset. |
|
Asset Type Code |
Required. Enter the code used to classify types of
assets grouped by categories or search for this code from the
Asset Type
lookup |
|
Vendor Name |
Required for capital assets; optional for non-capital assets. Enter the name of the company or person who sold the asset to the institution and to whom the first payment was made. |
|
Manufacturer |
Required for capital assets; optional for non-capital assets. Enter the name of the person or company that manufactured the asset. |
|
Model Number |
Optional. Enter the number assigned by the manufacturer to this model of asset. |
|
Organization Text |
Optional. Enter free-form text that provides additional information about the asset. |
|
Last Inventory Date |
Display-only. The date of the last inventory performed by the university or the date an asset was last physically verified, moved, relocated, inventoried, or tagged. |
|
Create Date |
Required. Enter the date the asset was added to the asset database or select this date from the calendar. The date is initially set to the current date. |
|
In-Service Date |
Display-only. This date is system assigned. |
|
Depreciation Date |
Display-only. The date on which asset depreciation begins for capital equipment. The system computes the depreciation date based on the in-service date and the asset deprecation convention. |
To remove any asset from this group
before submitting the document for processing, click the  button displayed at the bottom of its
detail record.
button displayed at the bottom of its
detail record.
 When the
When the  Example
Example