Common Features and Search Options
The following example shows the document lookup screen for invoices.
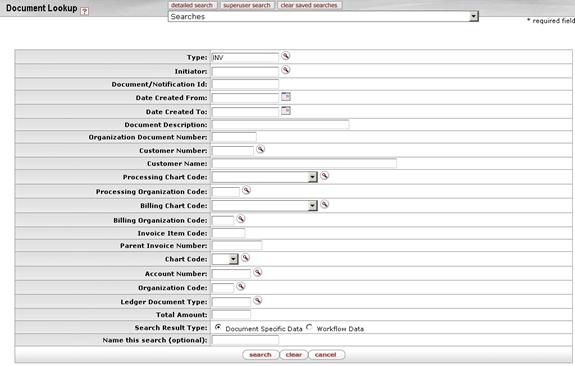
In the example above, the user selected Customer Invoices from the Custom Document Searches menu group on the KFS Main Menu tab. This screen includes the document type INV pre-populated in the Type field. It also contains other fields you may want to use as search criteria in your search for one or more specific invoices.
Each search screen gives you options for two search results types.
• Document Specific Data: In the search results, display information specific to the document(s).
• Workflow Data: In the search results, display information specific to the workflow status of the document(s).

To search for specific documents, follow these basic steps:
1. To restrict the search to documents that meet criteria of your choice, enter search data as appropriate.
2. If desired, save this set of search criteria for reuse later by entering a descriptive name in the Name this search field.
 For information about
specific fields, see the help documentation for the particular type of document
you are searching for.
For information about
specific fields, see the help documentation for the particular type of document
you are searching for.
 For tips about data
entry, see Data Entry Tips.
For tips about data
entry, see Data Entry Tips.
3. Click
the  button at the bottom
of the screen.
button at the bottom
of the screen.
The system retrieves a list of items that match your search criteria.
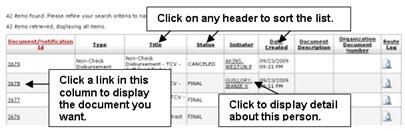
If you gave your search criteria a name, the system also displays the name of your saved search in the Searches list at the top of the screen.
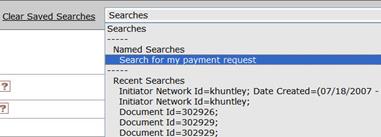
4. Choose from among these options.
• To sort the list, click on the header you want to sort on. Click once to sort in ascending order and click again to sort in descending order.
• Some cells (such as those in the Initiator column in the example above) have links to screens that display more detail. Click the link to display detail.
• To
export the entire list in .csv,
spreadsheet, or .xml format, scroll to the bottom of the screen and
click a link to choose from among these options: 
• After finding the document you want, click the link for it in Document/Notification Id column. The system displays the document.
 Data Entry Tips
Data Entry Tips