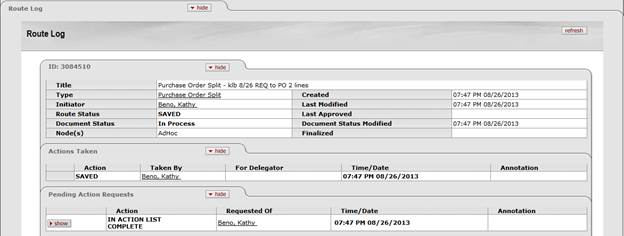Purchasing/Accounts Payable > Standard Transaction E-Docs
Purchase Order Split
The Purchase Order Split (POSP) document allows you to divide line items into two different POs. When you split a PO, the original PO remains and an additional PO is created. You must enter a reason when initiating the PO split. When the status become FINAL and the Purchase Order Doc Status becomes Open, the requisition initiator and fiscal officer(s) receive an FYI. This is his or her notification that the purchase order was split and FINAL
More:
Purchasing/Accounts PayableStandard Transaction E-DocsPurchase Order Split
Document Layout
The document layout of the POSP document is identical to that of the original PO, with a Purchase Order Split document title and an additional notation regarding the status in the Document Header. A notation also displays at the top of the PO document, such as 'Warning: There is a pending action on this Purchase Order.'
![]()
![]() General Ledger Pending
Entries Tab
General Ledger Pending
Entries Tab
G/L Pending Ledger entries are generated after the PO document is submitted. These entries include the encumbrances for the transaction and the appropriate offsetting entry. After the nightly batch jobs run to post the G/L entries, these pending entries no longer display here.

Purchasing/Accounts PayableStandard Transaction E-DocsPurchase Order SplitDocument Layout
Split a PO Tab
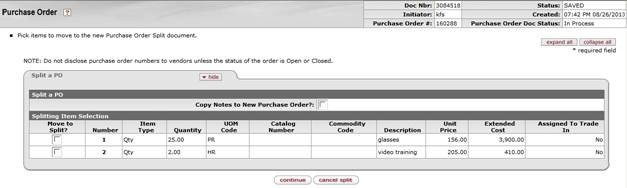
Purchasing/Accounts PayableStandard Transaction E-DocsPurchase Order SplitDocument Layout
Notes and Attachments Tab
When the split order button is clicked, the system automatically inserts a note text into the Notes and Attachment tab of the original PO document and the POSP document.
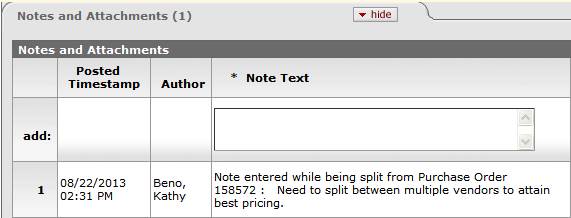
Purchasing/Accounts PayableStandard Transaction E-DocsPurchase Order Split
Process Overview
Purchasing/Accounts PayableStandard Transaction E-DocsPurchase Order SplitProcess Overview
Business Rules
• A PO may only be split if it is In Process.
• To split the PO, there must be more than one line item.
• The process requires that at least one line item exist on each resulting PO.
• You cannot split line items
from a PO that was generated from a split. Only the original PO includes the ![]() button.
button.
Purchasing/Accounts PayableStandard Transaction E-DocsPurchase Order SplitProcess Overview
Routing
• The POSP document may be initiated only by the members of the Purchasing Processor role.
• The document becomes 'FINAL' when the POSP document is submitted and approved.
• The requisition initiator and the fiscal officer(s) of an account receive an FYI.
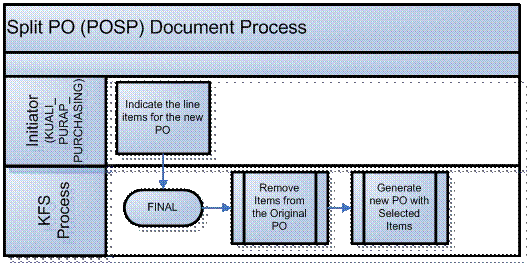
Purchasing/Accounts PayableStandard Transaction E-DocsPurchase Order SplitProcess Overview
Initiating a PO Split
“In Process” purchase orders that need to be awarded to more than one vendor can be split into more than one PO.
1. Use PO Search to find the PO that you want to split and open it.
2. Click split order.
![]() The system displays the split order
The system displays the split order ![]() button
only if the PO contains at least two line items.
button
only if the PO contains at least two line items.
![]() Only the original PO includes the
Only the original PO includes the ![]() button,
so it is not possible to split line items from a PO that was generated from a
split.
button,
so it is not possible to split line items from a PO that was generated from a
split.
3. Enter the reason for splitting the PO.
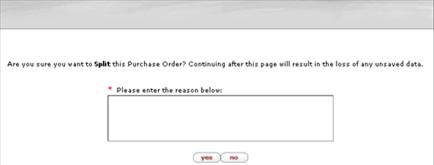
4. Click ![]() .
.
The system displays the Split a PO tab.
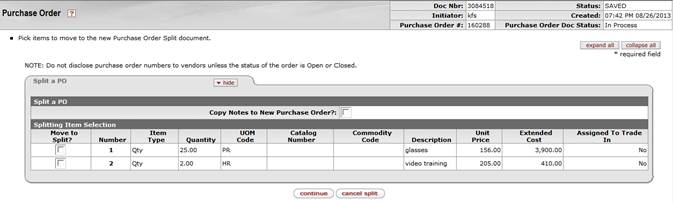
5. In the Move to Split? column, check the line items to be moved to the new PO.
6. If the notes associated with the existing PO should also be included in the new PO, check the Copy Notes to New Purchase Order box.
7.
Click ![]() .
.
The system displays a new PO. The line items have been carried over from the previous screen automatically.
8. Enter information in other tabs as needed.
9. Submit the new PO just as you would any other PO.
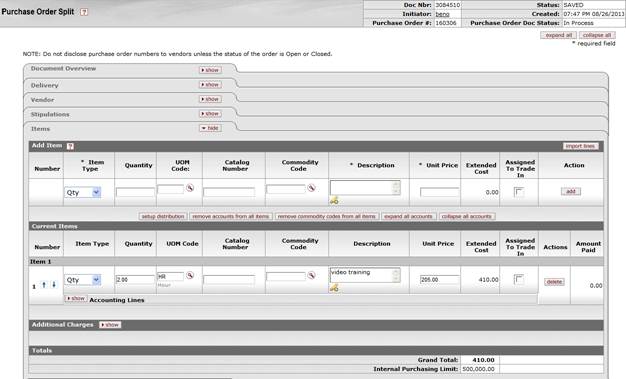
A note on the Route Log tab records the split.