Creating a .csv File
The format of the .cvs file varies depending on the document type. The desired template file for the document may be accessed directly from the document you are working in.
The import lines button is located in the upper right corner of the applicable tab.
1. Click
 .
.
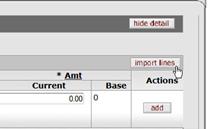
The system displays additional buttons such as Browse, add, and cancel import.
2. Click
the question mark icon  to the right of the Accounting
Lines section header.
to the right of the Accounting
Lines section header.
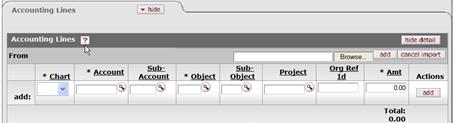
The system opens the Data Import Templates overview that explains the import rules and format requirements.
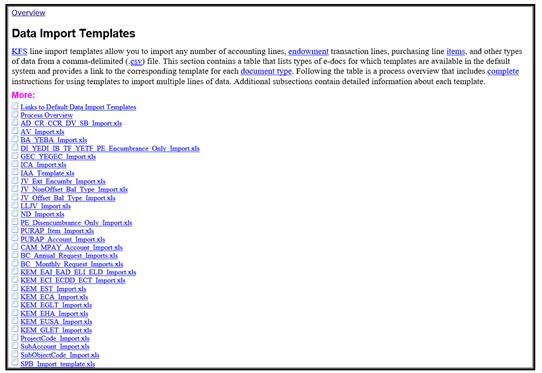
3. Open the template file that corresponds to the type of financial transaction document you are working on.
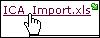
The system provides a template for each document type (in some cases, multiple document types use the same template).

4. Save the template to your computer as an Excel workbook.
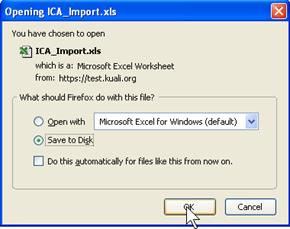
5. Add data to the file.
 Required
field headings are marked with an asterisk and appear in red.
Required
field headings are marked with an asterisk and appear in red.
6. If the file is to be used again in the future, save the file as an Excel workbook (don't delete the headers yet). If the file is not to be used again, skip this step.

7. Delete the header rows at the top.

8. Save the file again, with a new name, in .csv format.

9.
Click
 and locate the file you have created
from your computer.
and locate the file you have created
from your computer.
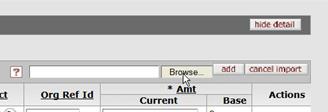
10. From the Choose File
window, select the .csv file to be imported and click  .
.
11. Click  .
.
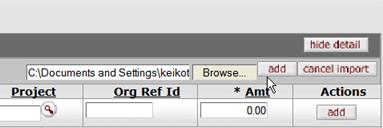
The screen displays the imported data.
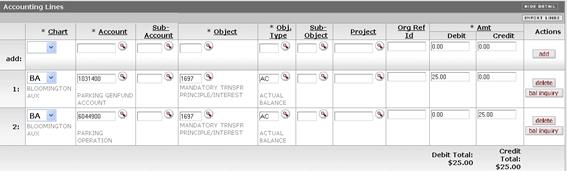
12. When finished, archive or delete the .csv file.
When the file is needed again:
1. Open the saved Excel workbook with the data from Step 5 above.
2. Edit the file as necessary.
3. Follow steps 6 - 12 above.
 AD_CR_CCR_DV_SB_Import.xls
AD_CR_CCR_DV_SB_Import.xls